10. Работа со статистикой сервиса
10.1. Как посмотреть статистику запросов на моем аккаунте
10.2. Как посмотреть список наиболее популярных сайтов
10.3. Как посмотреть список заблокированных сайтов
10.4. Как посмотреть список наиболее популярных категорий сайтов
10.5. Как посмотреть статистику за выбранный период
10.6. Как посмотреть статистику только на отдельном профиле
10.7. Как посмотреть детальную статистику запросов
10.8. Как экспортировать статистику
10.9. Как включить автоматическое получение ежемесячной статистики на e-mail
10.10. Как посмотреть статистику для разных компьютеров, устройств, сетей
10.1. Как посмотреть статистику запросов на моем аккаунте
Для просмотра статистики запросов необходимо перейти в Личный кабинет -> Статистика. Статистику можно посмотреть за текущий день, вчерашний день, за неделю, месяц или выбрать определенный временной диапазон. Статистику можно отобразить как по часам, так и по дням. Также статистику можно собирать с конкретного профиля и со всех сразу. Статистика отображается спустя один час.
Следует помнить, что статистика хранится в соответствии с условиями Вашего тарифа.
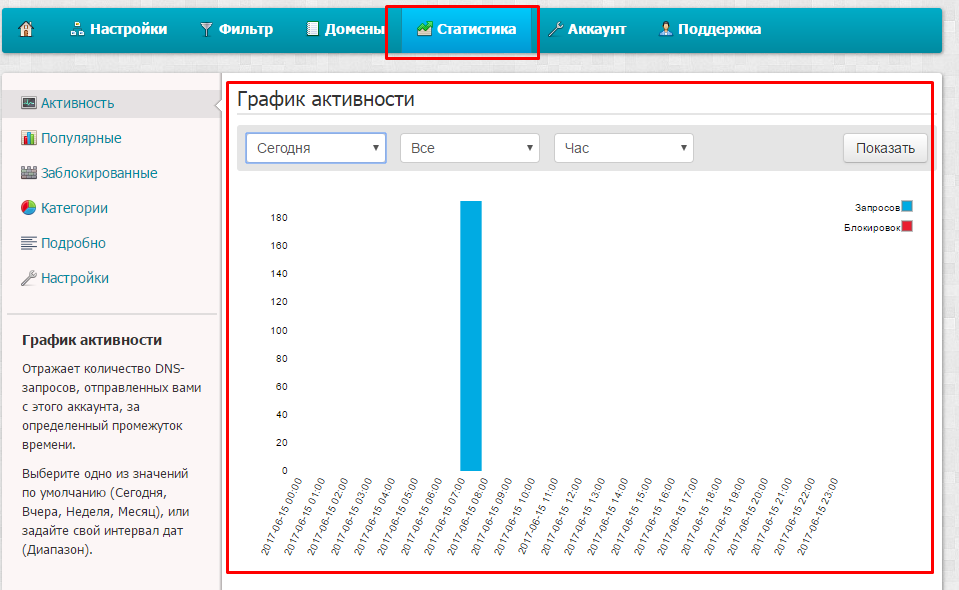
Скриншот отображения статистики за сегодня, с почасовым отображением
10.2. Как посмотреть список наиболее популярных сайтов
Для просмотра списка наиболее популярных сайтов (часто посещаемые сайты) необходимо перейти на вкладку Статистика, в левом меню выбрать раздел Популярные и нажать кнопку Показать.
Статистику популярных сайтов можно посмотреть за текущий день, вчерашний день, за неделю, месяц или выбрать определенный временной диапазон. Присутствует функция сортировки по одному профилю и по всем сразу. Также можно отобразить все заблокированные сайты и не заблокированные. Еще можно отобразить статистику популярности по NX доменам (NX домены - это неразрешенные домены, либо набранные с опечаткой, либо существующие домены, которые по какой-то причине не отдают IP-адрес). Плюс есть функция сортировки по домену, которая позволяет сортировать по определенному домену или по поддомену. Например, можно проверить насколько популярен домен google.com, вписав его в нужную строчку (в строчку, где написано «Домен»).
Следует помнить, что статистика хранится в соответствии с условиями Вашего тарифа.
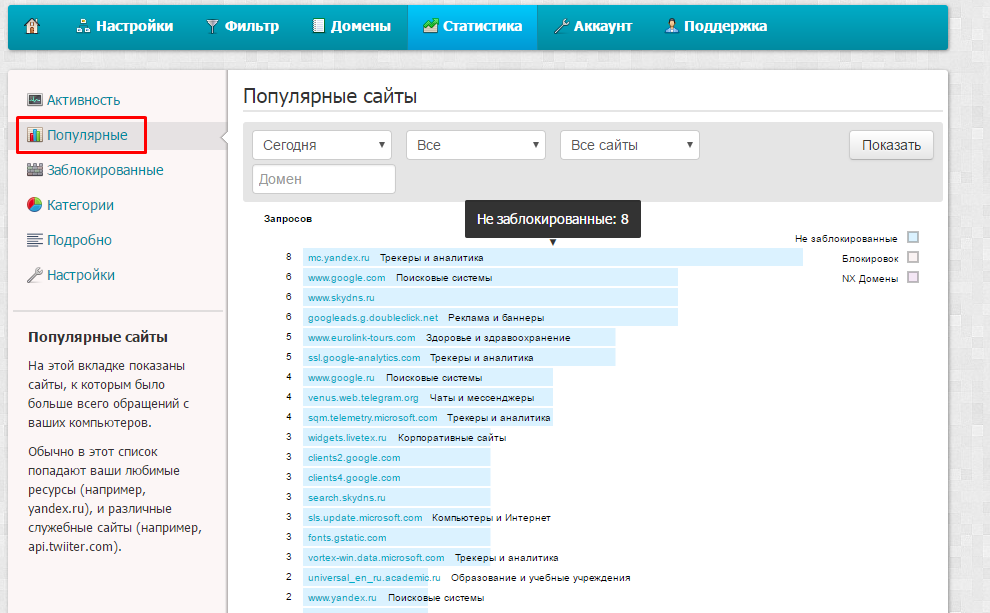
10.3. Как посмотреть список заблокированных сайтов
Для просмотра списка заблокированных сайтов необходимо перейти на вкладку Статистика, далее в левом меню выбрать раздел Заблокированные, после нажать Показать.
Следует помнить, что статистика хранится в соответствии с условиями Вашего тарифа.
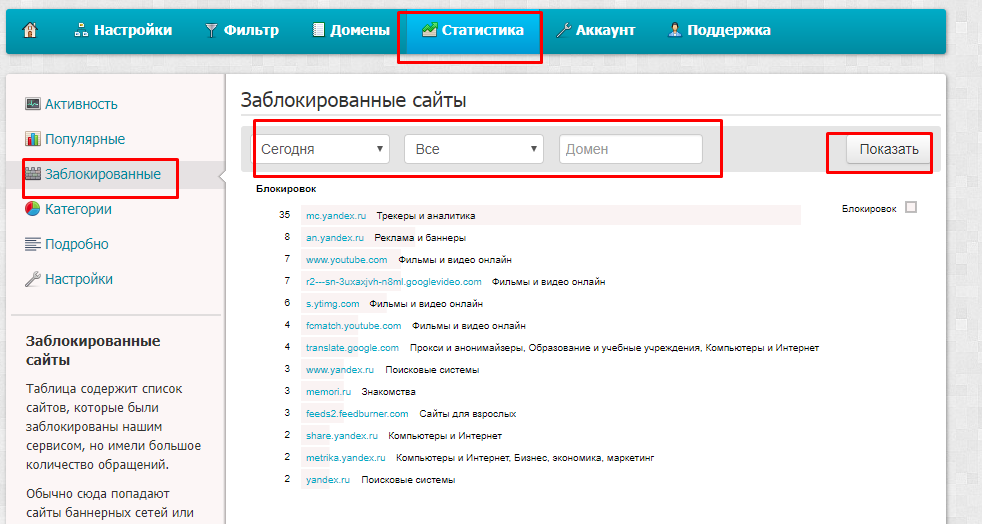
10.4. Как посмотреть список наиболее популярных категорий сайтов
Для просмотра списка наиболее популярных категорий сайтов необходимо перейти на вкладку Статистика, далее в левом меню выбрать раздел Категории, после нажать Показать.
Статистику популярных категорий можно посмотреть за текущий день, вчерашний день, за неделю, месяц или выбрать определенный временной диапазон. Присутствует функция сортировки по одному профилю и по всем сразу.
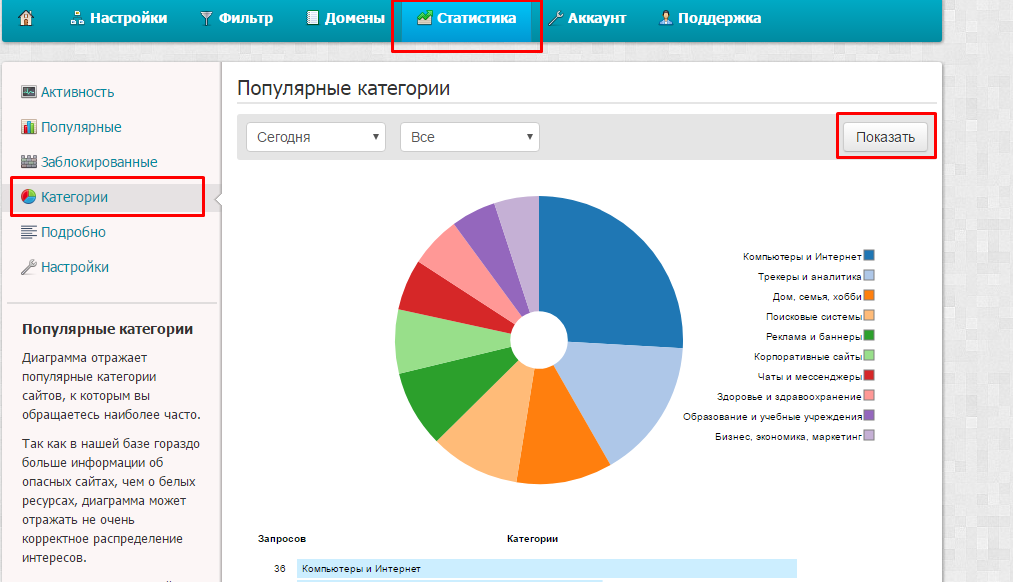
Следует помнить, что статистика хранится в соответствии с условиями Вашего тарифа.
10.5. Как посмотреть статистику за выбранный период
Для просмотра статистики за выбранный период необходимо зайти на вкладку Статистика, далее в левом меню выбрать один из разделов (Активность, Популярные, Заблокированные, Категории, Подробно), после его необходимо выбрать диапазон, далее нажать Показать.
Статистику можно посмотреть за текущий день, вчерашний день, за неделю, месяц или выбрать определенный временной диапазон. Статистику можно отобразить по часам так и по дням. Также статистику можно собирать с конкретного профиля и со всех сразу.
Следует помнить, что статистика хранится в соответствии с условиями Вашего тарифа.
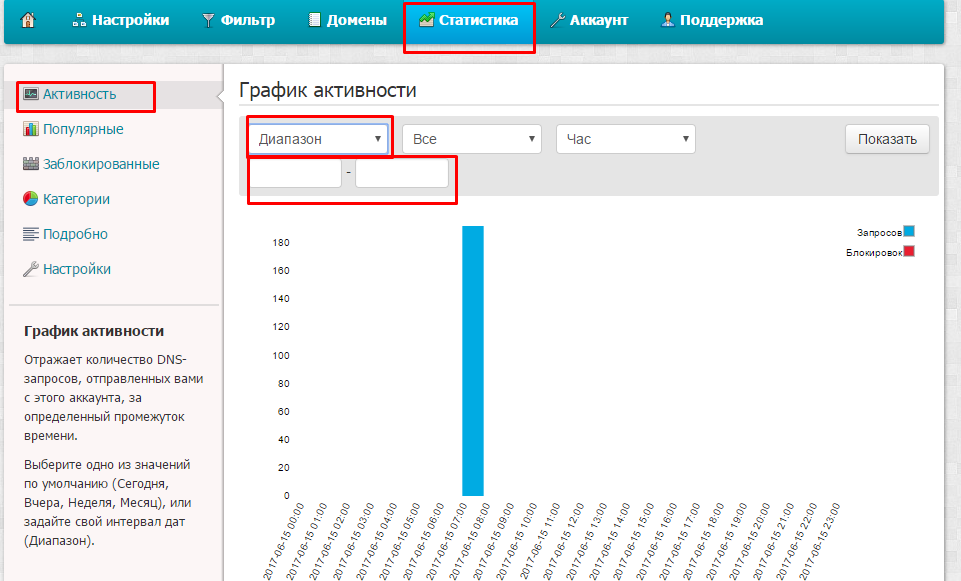
10.6. Как посмотреть статистику только на отдельном профиле
Для просмотра статистики в отдельном профиле необходимо перейти на вкладку Статистика, далее в левом меню выбрать один из разделов (Активность, Популярные, Заблокированные, Категории, Подробно) и выбрать нужный профиль, далее нажать Показать.
Следует помнить, что статистика хранится в соответствии с условиями Вашего тарифа.
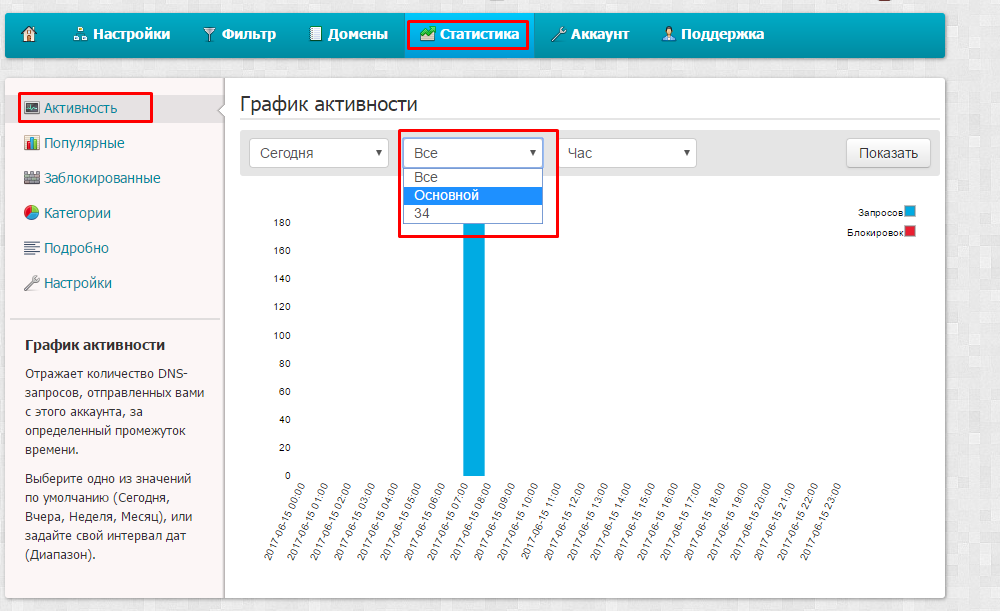
10.7. Как посмотреть детальную статистику запросов
Для просмотра детальной статистики запросов необходимо перейти на вкладку Статистика, далее слева будет раздел Подробно, далее нажать кнопку Показать.
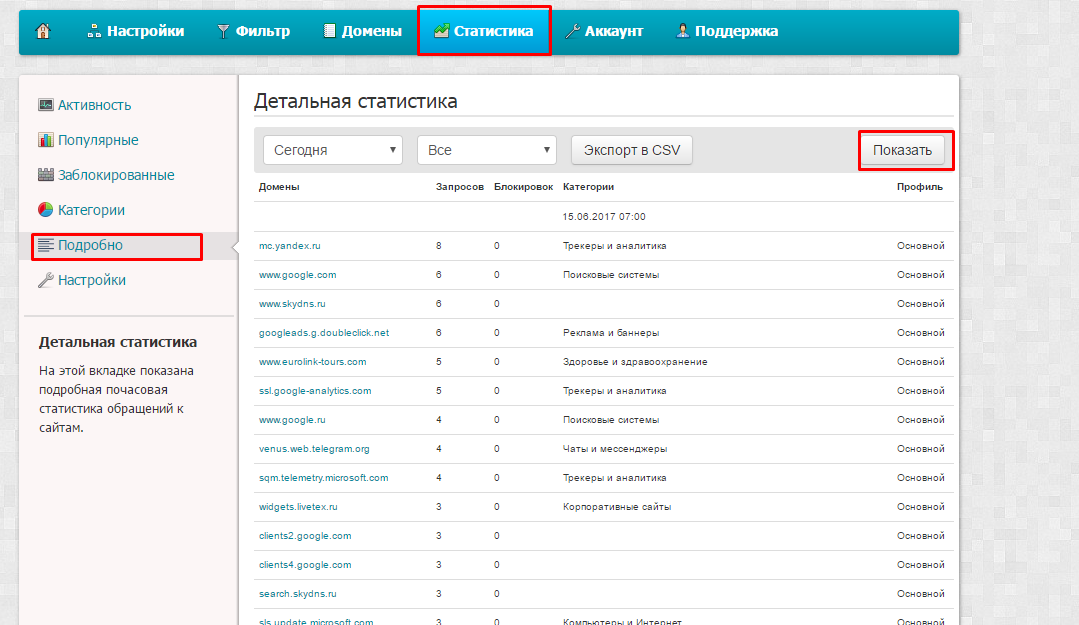
Следует помнить, что статистика хранится в соответствии с условиями Вашего тарифа.
10.8. Как экспортировать статистику
Для экспорта статистики необходимо перейти на вкладку Статистика , далее в левом меню выбрать раздел Подробно и нажать кнопку Экспортировать в csv, заранее нужно выбрать период для статистики: за текущий день; за вчерашний день; за неделю; месяц или выбрать определенный временной диапазон. Статистику можно отобразить (и экспортировать) как по часам, так и по дням. Также можно собирать статистику с конкретного профиля или со всех сразу.
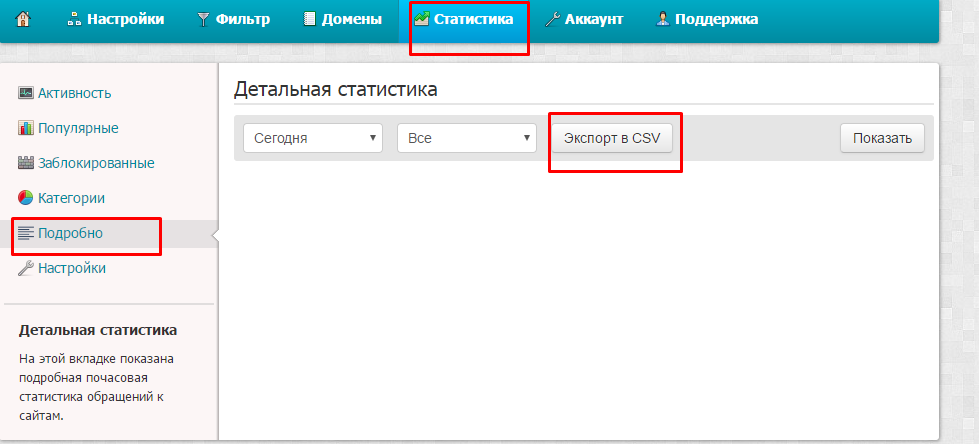
Если нажать на кнопку Экспорт в CSV, то сайт автоматически сформирует CSV файл и пришлет его Вам на почту. CSV - текстовый формат, предназначенный для представления табличных данных. Далее нужно открыть этот файл любым табличным редактором, и если это требуется сменить кодировку, как это сделать можно найти в интернете (вот, например, одна из инструкций: http://artkiev.com/blog/excel-import-csv-utf-8.htm). Когда Вы сделаете эти действия, Вы увидите детальную статистику у себя на компьютере. Следует помнить, что статистика хранится в соответствии с условиями Вашего тарифа.
10.9. Как включить автоматическое получение ежемесячной статистики на e-mail
Данная функция дает возможность получать подробную статистику на почту каждый месяц в формате CSV. Для получения ежемесячной статистики на почту нужно перейти в Статистика-> Настройки и поставить галочку напротив «Получать ежемесячную статистику». После чего нажать кнопку Сохранить.
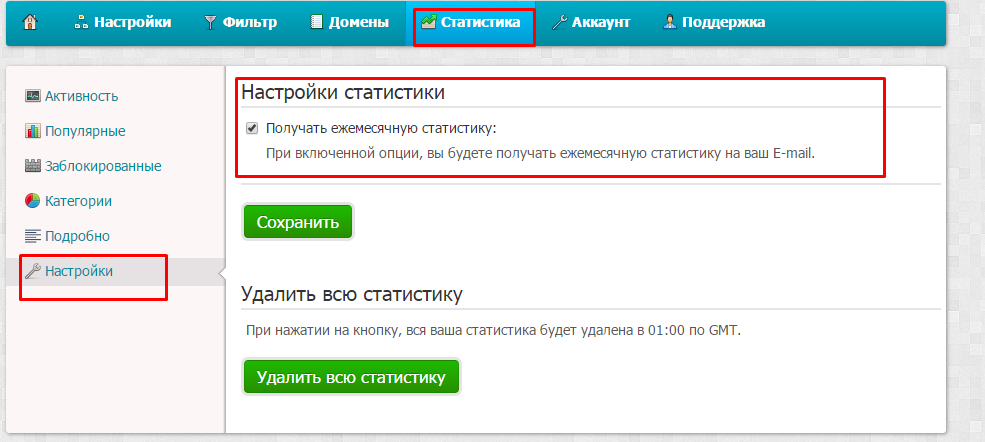
10.10. Как посмотреть статистику для разных компьютеров, устройств, сетей
Для просмотра статистики для отдельных устройств необходимо настроить разные профили фильтрации на устройства.
Настроить разные профили фильтрации в локальной сети можно следующими способами:
Разные профили фильтрации в локальной сети можно настроить на роутере Zyxel серии Keenetic. Если у Вас есть роутер Zyxel серии Keenetic, то для корректной работы модуля фильтрации и интернет с включенным фильтром версия прошивки должна быть не менее 2.04! Если ваш роутер использует старую версию прошивки, то вам необходимо обновиться до указанной версии или более новой. При настройке можете воспользоваться инструкцией с нашего сайта. https://www.skydns.ru/guides/zyxel-keenetic
На компьютеры локальной сети, где профиль фильтрации должен отличаться можно установить SkyDns Агент. После установки необходимо авторизоваться в программе и выбрать профиль фильтрации. При настройке фильтрации на роутере можете воспользоваться инструкцией с нашего сайта. https://www.skydns.ru/guides/agent
Настроить разные профили фильтрации на разные сети можно следующими способами:
Если на Ваших устройствах внешний IP-адрес является белым, то Вы можете настроить разные профили с помощью привязки вашего белого IP-адреса в Личном кабинете. При настройке фильтрации с помощью привязки белого IP-адреса Вы можете пользоваться инструкциями:
Инструкции по настройке роутера: https://www.skydns.ru/guides/tp-link
При настройке на Шлюзе/Сервере (если весь трафик идет через Сервер) Нужно привязать Ваш белый IP-адрес в Личном кабинете, также указать на Шлюзе/Сервере в качестве предпочитаемого DNS-сервера IP-адрес нашего DNS сервера (193.58.251.251).
Если варианты настройки описанные выше Вам не подходят, то Вы можете воспользоваться программой OpenVPN для создания VPN-соединения Вашего компьютера с нашим DNS-сервером (Данный вариант подходит как для настройки разных профилей фильтрации компьютеров или устройств в локальной сети, так и для настройки разных профилей фильтрации для разных сетей).
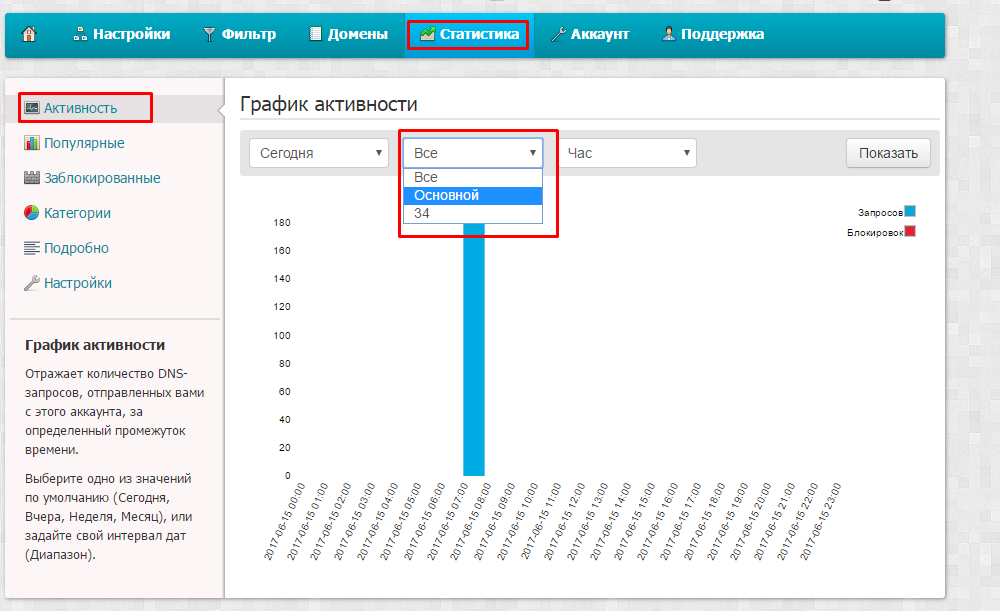
Для просмотра статистики в отдельном профиле необходимо перейти на вкладку Статистика, далее в левом меню выбрать один из разделов (Активность, Популярные, Заблокированные, Категории, Подробно) и выбрать нужный профиль, далее нажать Показать.
