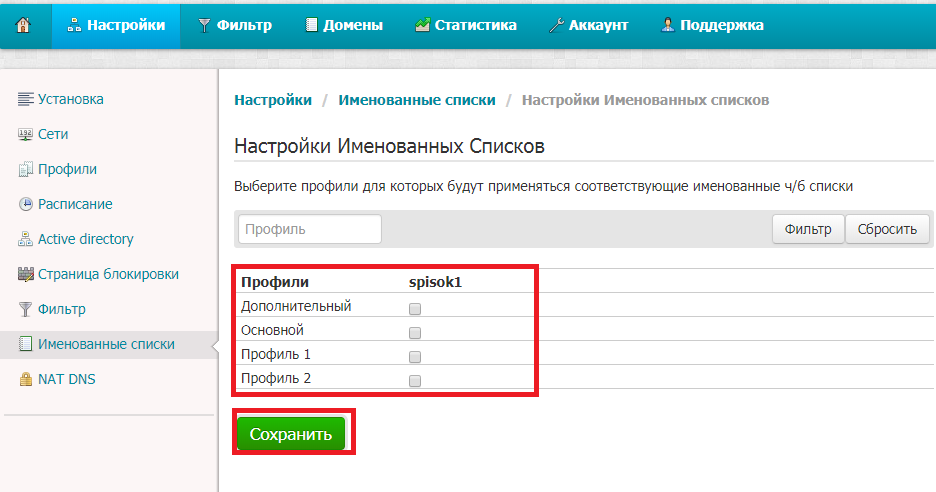4. Использование черных/белых списков
4.1. Как заблокировать отдельный сайт
4.2. Как заблокировать все подсайты из одного домена
4.3. Как разрешить сайт из какой-либо категории
4.4. Режим работы только по белому списку
4.5. Режим работы только по белому списку для школ
4.6. Именованные черные/белые списки
4.7. Как настроить именованные списки
4.1. Как заблокировать отдельный сайт
Для блокировки отдельных сайтов необходимо зайти в Личный кабинет, перейти во вкладку Домены, в разделе Черный список ввести сайт, который необходимо заблокировать. Для блокировки сайта его домен нужно вводить без www (например: google.com). В этом случае будет заблокирован целиком домен, включая его поддомены. Если необходимо заблокировать только отдельный поддомен (например: maps.google.com), необходимо добавить только этот поддомен в черный список. При этом остальные поддомены домена google.com будут доступны.
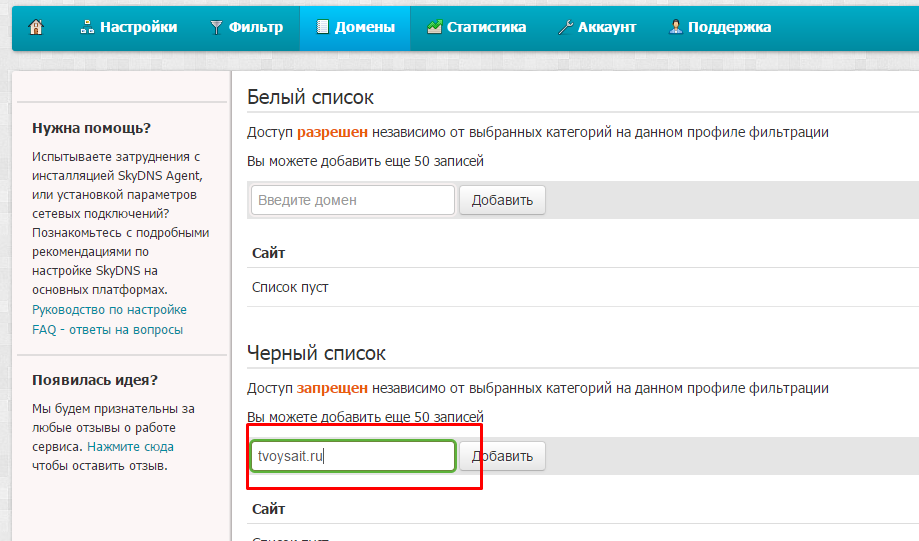
В случае успешного добавления сайт будет отображен в списке. Распространение по всем серверам произойдет в течение 3-5 минут, после чего сайт будет заблокирован.
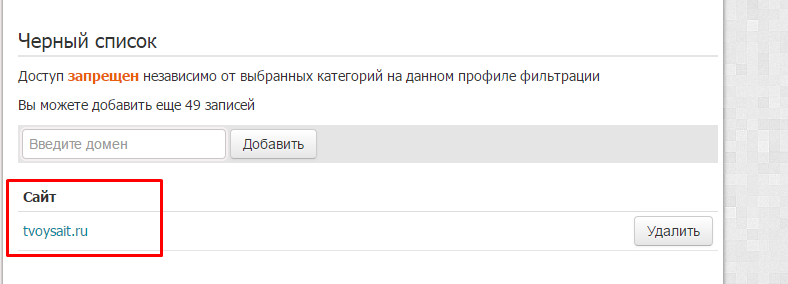
4.2. Как заблокировать все подсайты из одного домена
Для блокировки всех подсайтов из одного домена необходимо заблокировать основной домен. Например нужно заблокировать mail.yandex.ru, maps.yandex.ru, blog.yandex.ru и т. д. Для блокировки всех этих подсайтов необходимо добавить в черный список корневой домен yandex.ru.
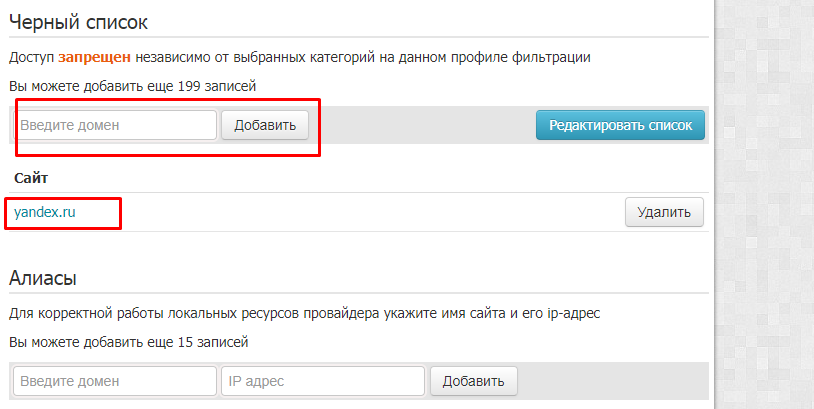
4.3. Как разрешить сайт из какой-либо категории
Для разблокировки сайта из заблокированной категории необходимо добавить его в белый список. Например, необходимо открыть доступ к chat.ru и заблокировать все остальные чаты и мессенджеры. Для этого необходимо заблокировать категорию Чаты и мессенджеры и внести домен chat.ru в белый список.
Для разблокировки определенного сайта из запрещенной категории необходимо зайти в Личный кабинет, во вкладку Домены, найти раздел Белый список и ввести адрес сайта, который нужно разблокировать.
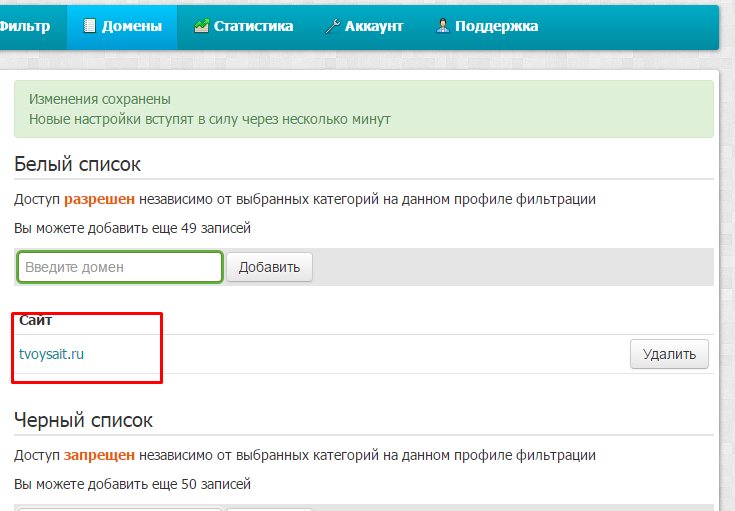
4.4. Режим работы только по белому списку
Для разрешения доступа только к избранным сайтам необходимо зайти в личный кабинет, во вкладку фильтры. В разделе дополнительных настроек отметить чекбокс (поставить галочку) «Работать только по белому списку» и сохранить настройки.
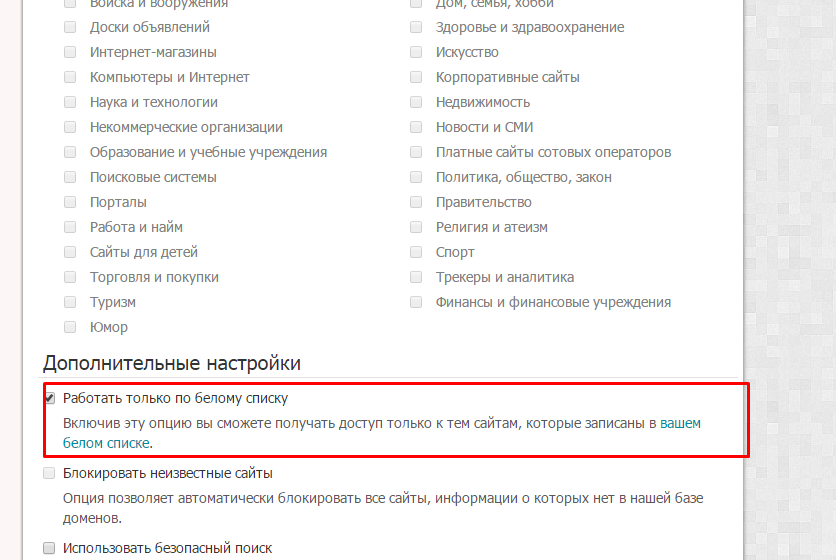
4.5. Режим работы только по белому списку для школ
Режим работы только по белому списку на тарифе «Школа». Для включения режима работы только по белому списку для школ необходимо отметить одноименный чекбокс (пункт выше). При включении этой функции Вам будут доступны только сайты из вашего белого списка и из каталогов образовательных сайтов catalog.iot.ru и window.edu.ru. Данные каталоги проверены вручную и содержат более 70 тысяч сайтов. Доступ к этим сайтам в режиме работы только по белому списку доступен только на тарифе «Школа»!
4.6. Именованные черные/белые списки
Именованные черно-белые списки доступны для пользователей тарифов категорий «Бизнес» и «Школа». Данная функция предназначена для установки списка одновременно на несколько профилей фильтрации. Это позволяет редактированием одного списка применить его сразу к нескольким профилям. Также именованные списки расширяют функционал стандартных черно-белых списков на величину, равную количеству черно-белых списков, согласно Вашему тарифному плану, каждый.
Именованные списки это черные/белые с расширенным функционалом. Данный список можно подключить сразу к нескольким профилям фильтрации.
Размер именованных списков составляет:
- Тариф «Бизнес» = 5
- Тариф «Бизнес+» = 9999
4.7. Как настроить именованные списки
Для этого необходимо перейти в Личный кабинет -> Настройки -> Именованные списки, написать название списка, и для чего он будет предназначаться (разрешать или блокировать).
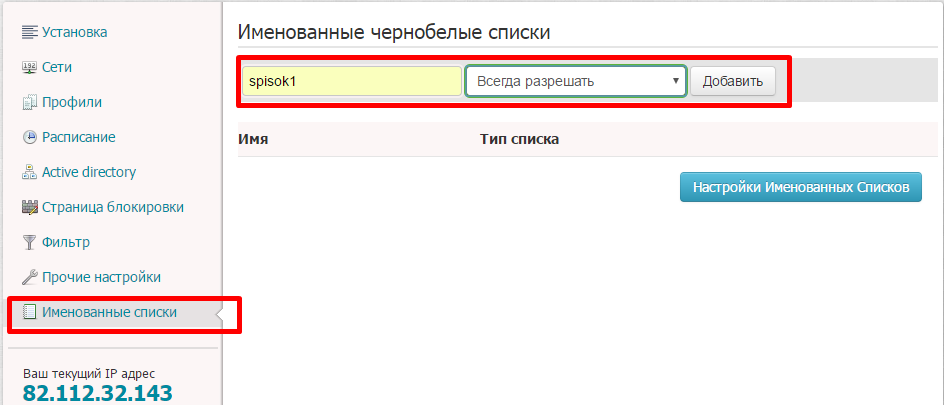
Для внесения доменов (сайтов) в этот список нужно перейти в Личный кабинет -> Домены и ниже найти название списка, который был создан Вами.
Все сайты, которые Вы запишете в этот список, будут отображаться внизу (под формой ввода домена).
Для привязки именованных списков к конкретным профилям необходимо нажать на кнопку Настройки Именованных Списков.
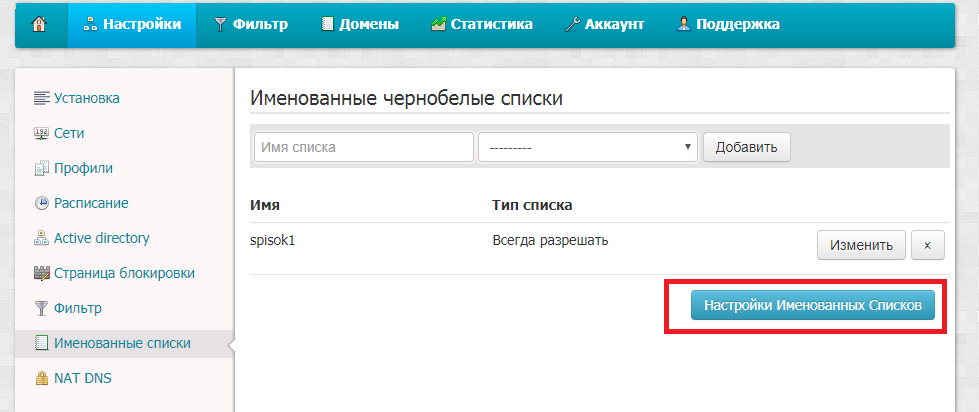
После нажатия на кнопку Настройки Именованных Списков у Вас откроется страница привязки именованных списков к Вашим профилям. Выберите к каким профилям будет применяться именованный список и нажмите кнопку Сохранить.