Инструкция по работе с агентом
- Назначение агента
- Установка агента
- Скрытая автоматическая установка
- Первый запуск
- Настройка фильтрации
- Создание профиля фильтрации
- Привязка локальных пользователей Windows к профилям фильтрации
- Настройка расписания фильтрации
- Защита настроек агента паролем
- Использование значка агента, отображаемого в панели задач
- Если возникли проблемы
Назначение агента
Программа-агент предназначена для настройки подключения к сервису контент-фильтрации SkyDNS на персональных компьютерах с операционной системой Windows. В случае необходимости настройки подключения к сервису целой сети или настройки на роутере или интернет-шлюзе о доступных способах настройки вы можете узнать в разделе Инструкции на нашем сайте. Агент следует устанавливать на компьютер, с которого осуществляется доступ к сети Интернет, в том случае, когда ваш интернет-провайдер предоставляет вам частный (локальный, "серый"), либо динамический публичный IPv4 адрес.
Также агент может быть установлен в организации в скрытом автоматическом режиме для управления настройками фильтрации и сбора статистики работы с интернет на отдельных компьютерах.
Установка агента
- Войдите в личный кабинет под своим логином и паролем. Если вы загрузили агент не с нашего сайта, а с файлового архива, то перейдите сразу к шагу 3.
- По ссылке на вкладке Установка на один или несколько компьютеров загрузите SkyDNS Agent на свой компьютер.
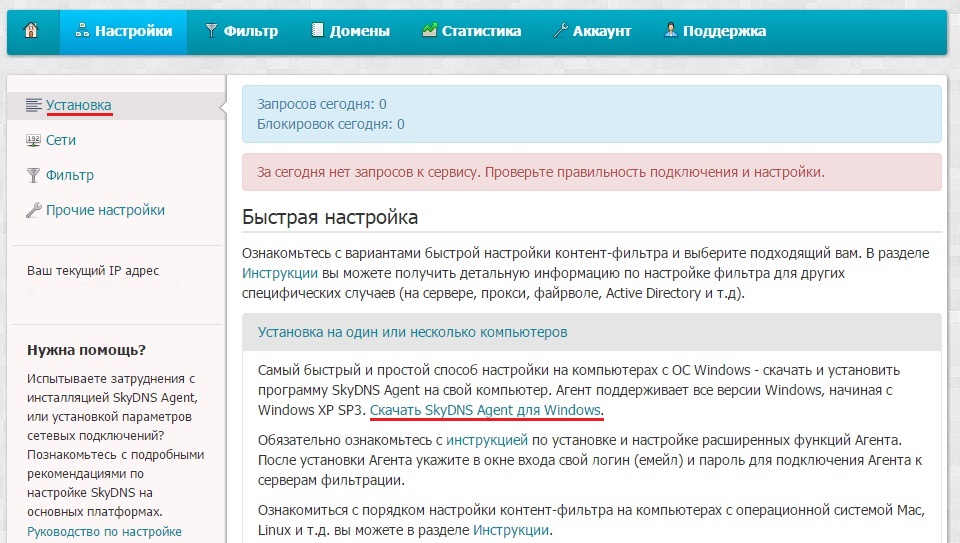
- Убедитесь, что вы обладаете правами администратора на компьютере, на который будет производиться установка агента. Запустите загруженный файл и произведите установку агента на свой компьютер. Если видите на экране предупреждение безопасности от фильтра SmartScreen, нажмите "Выполнить в любом случае".
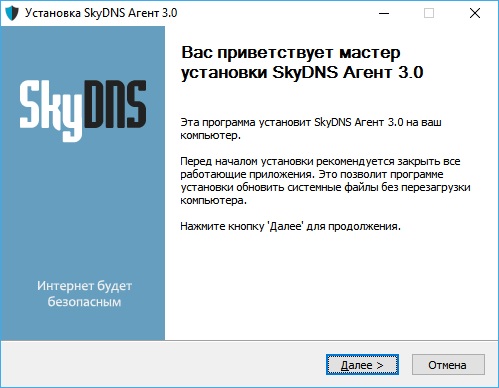
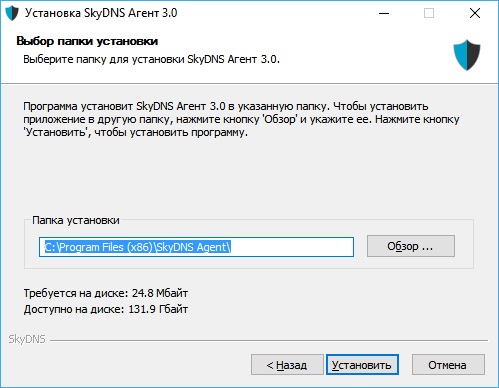
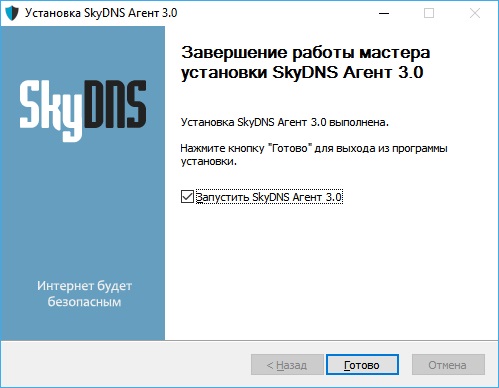
- После установки агент автоматически запустится и предложит произвести первичную настройку.
Скрытая автоматическая установка
Установка агента может быть осуществлена в скрытом автоматическом режиме (без интерактивного ввода параметров установки). Данный режим позволяет системным администраторам автоматизировать установку агента на компьютеры в корпоративной среде. За подробным описанием режима обратитесь к следующему документу: Использование SkyDNS Agent в корпоративной сети.
Первый запуск
- При первом запуске программа предложит вам авторизоваться. Вам необходимо ввести свои логин и пароль.
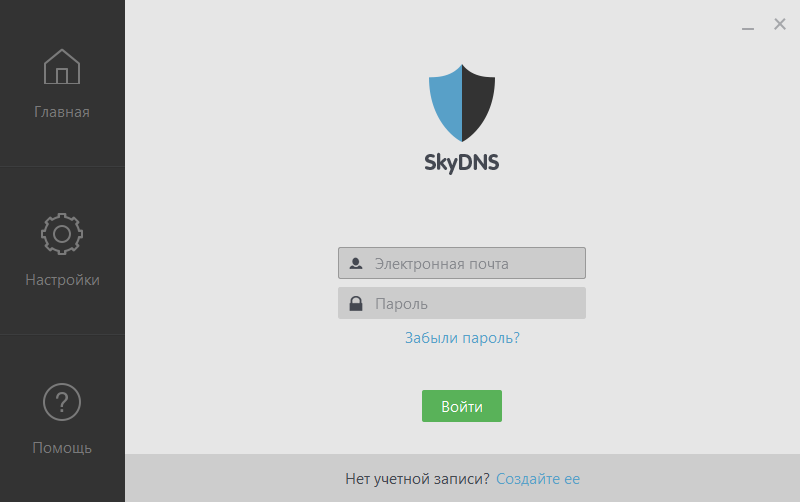
- Если вы забыли свой пароль, то пройдите по ссылке Забыли пароль? в сервис восстановления пароля на нашем сайте.
- Если вы загрузили агент не с сайта SkyDNS, то вам сначала необходимо зарегистрироваться в сервисе. Вы можете сделать это пройдя по ссылке Нет учетной записи? Создайте ее.
- После успешной авторизации вы увидите главную страницу агента. На этой странице отображается:
- в центре текущее состояние фильтрации;
- в верхней части текущий профиль фильтрации.
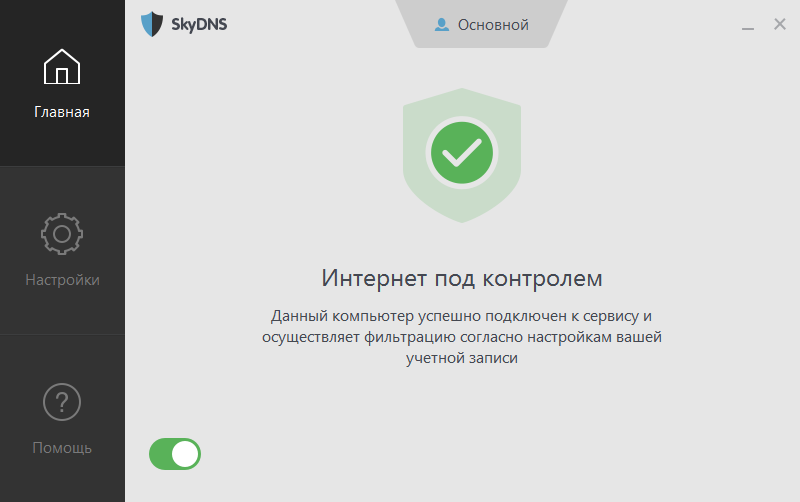
- В нижней части страницы находится переключатель, с помощью которого вы можете временно остановить фильтрацию. Если у вас включена защита настроек паролем, то для остановки фильтрации вам сперва необходимо будет ввести свой пароль.
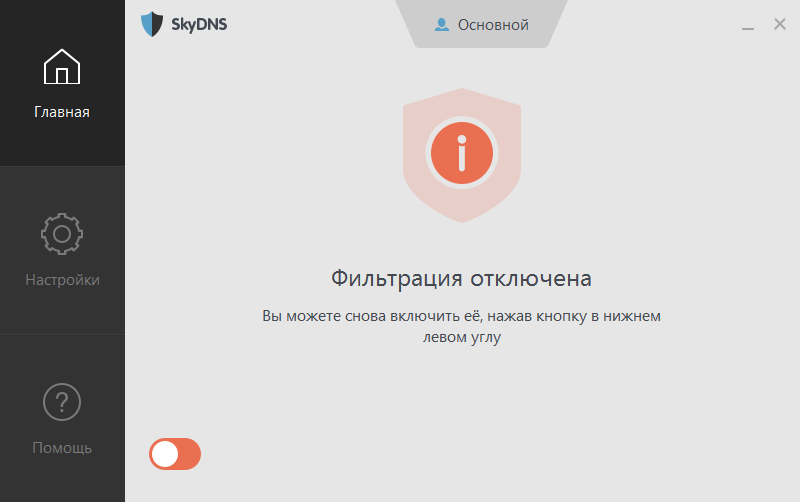
- Переключение текущего профиля осуществляется в разделе настроек Профили (недоступно на тарифе FREE).
Настройка фильтрации
- Вы можете произвести настройку правил фильтрации в разделе настроек Настройки контент-фильтра.
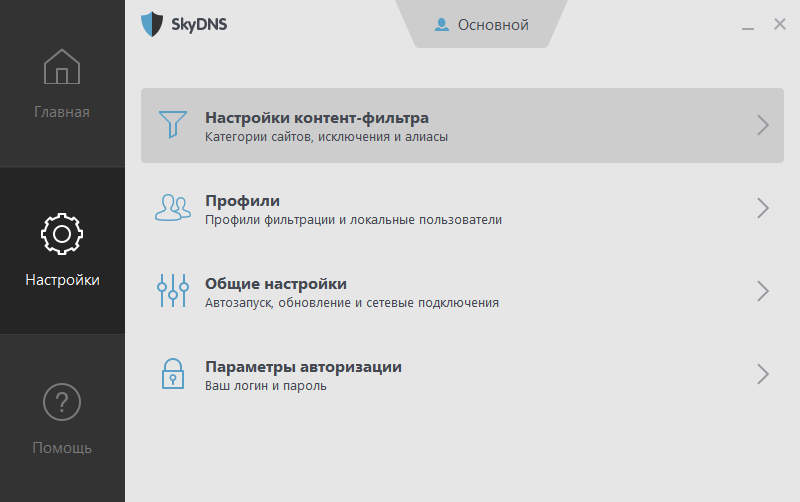
- ВНИМАНИЕ! Изменения настроек фильтрации распространяются по серверам SkyDNS в течение двух-трех минут. Поэтому, если вы не наблюдаете применения настроек через 5 минут после изменения, то попробуйте перезапустить браузер, чтобы очистить кэш DNS в нем. Подробнее об этом читайте в FAQ.
- Если настройки фильтрации были изменены в вашем личном кабинете на сайте SkyDNS, то в течение некоторого времени агент может продолжать отображать старые настройки, однако при этом будут действовать новые настройки сделанные на сайте в личном кабинете.
- Если у вас создано более одного профиля фильтрации, то в верхней части страницы настроек вы может выбрать профиль, настройку которого будете проводить. По умолчанию выбран текущий профиль фильтрации. Также вы можете сделать выбранный профиль текущим, нажав кнопку Использовать. Нажав знак плюс, вы перейдете в раздел настроек Профили, где вы можете создать дополнительные профили фильтрации (недоступно на тарифе FREE).
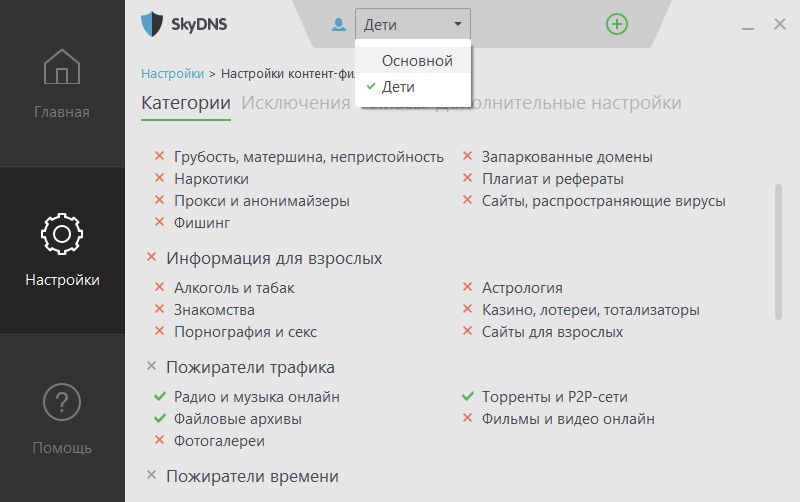
- На вкладке Категории вы можете разрешить, либо запретить доступ к различным категориям сайтов. Красный крестик означает, что доступ к сайтам данной категории запрещен. Зеленая галочка — доступ к сайтам данной категории разрешен. Вы можете разрешать или запрещать сразу группу категорий, нажимая на название группы категорий. Серый крестик возле имени группы будет означать, что часть категорий из этой группы разрешена, а часть запрещена.
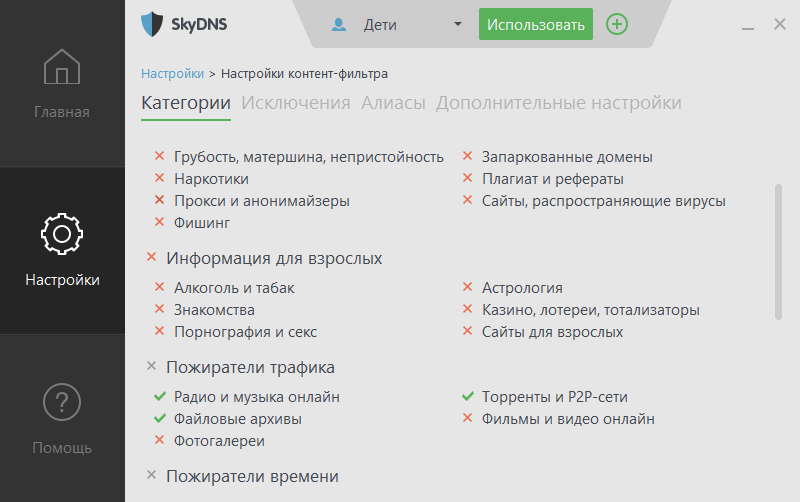
- На вкладке Исключения вы можете добавить сайт в белый, либо черный список. Доступ к сайтам из этих списков соответственно всегда разрешен либо всегда запрещен независимо от настроек категорий сайтов. Если вам нужно добавить сразу группу сайтов в одном домене, то добавьте в список сам домен - например добавление адреса narod.ru в белый список разрешит сразу все адреса в этом домене, такие как site1.narod.ru, site2.narod.ru и т.д.
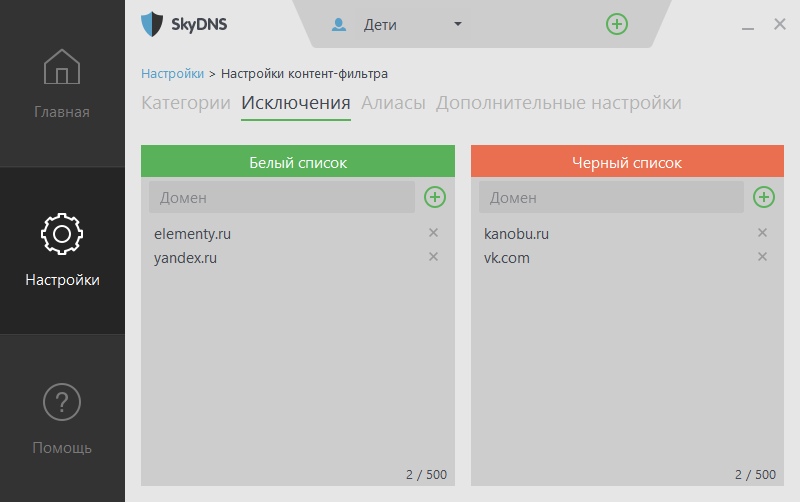
- Помимо белого и черного списков, заданных для конкретного профиля фильтрации, вы можете создать именованный черный или белый список сайтов и применить его к одному или нескольким профилям. В настоящее время данный функционал доступен только в вашем личном кабинете на сайте SkyDNS. Подробнее про именованные списки читайте в следующем документе: Инструкция по настройке именованных списков.
- Для корректной работы локальных ресурсов провайдера, таких как файловые архивы, торрент-ретрекер и т.п. вы можете на вкладке Алиасы указать имя локального сайта и его IP-адрес внутри вашей сети.
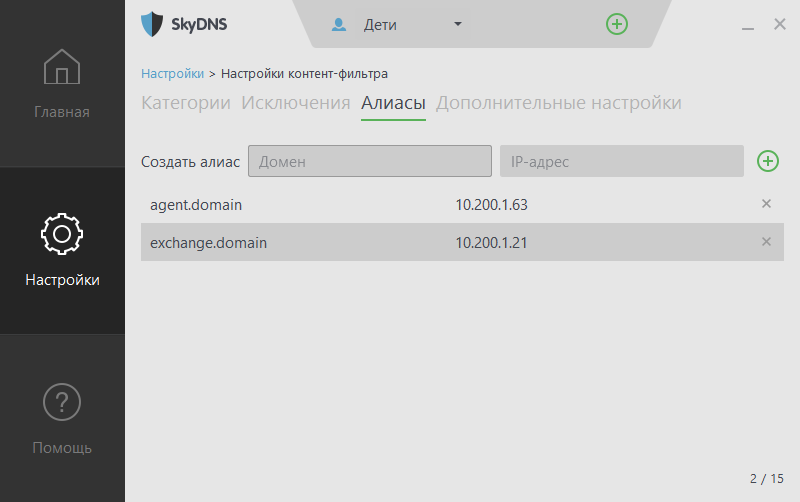
- На вкладке Дополнительные настройки вы можете управлять дополнительными настройками фильтрации, такими как "Использовать безопасный поиск", "Включить безопасный режим на YouTube" и другим. ВНИМАНИЕ! Когда активен режим Работать только по белому списку, доступ ко всем сайтам, не входящим в белый список, запрещен.
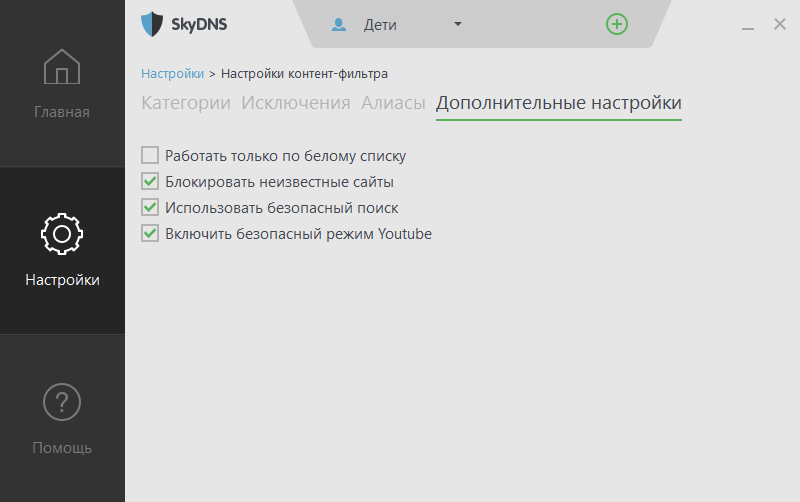
Создание профиля фильтрации
- У вас всегда есть профиль фильтрации Основной, который невозможно удалить. Также вы можете создать дополнительные профили (недоступно на тарифе FREE) и использовать их:
- для различных пользователей на одном компьютере;
- в разных экземплярах программы SkyDNS Agent, установленных на разные компьютеры.
- Для создания профиля фильтрации перейдите в раздел настроек Профили.
В поле Создать профиль введите желаемое название профиля, после чего нажмите знак плюс справа от поля, чтобы создать профиль.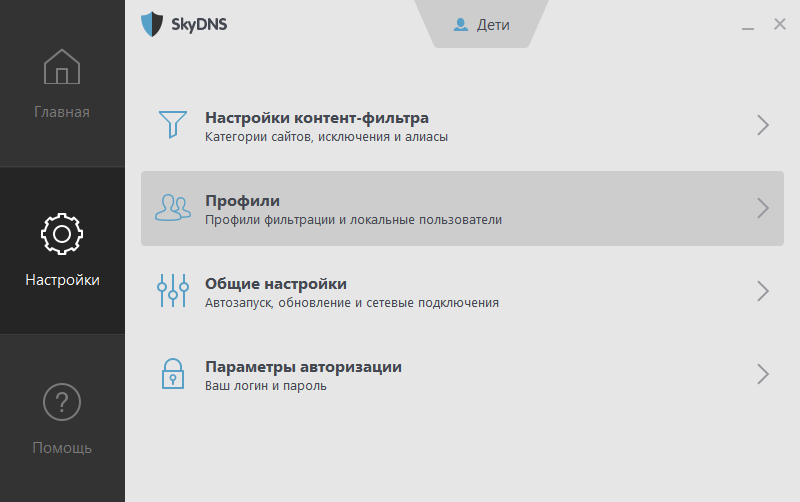
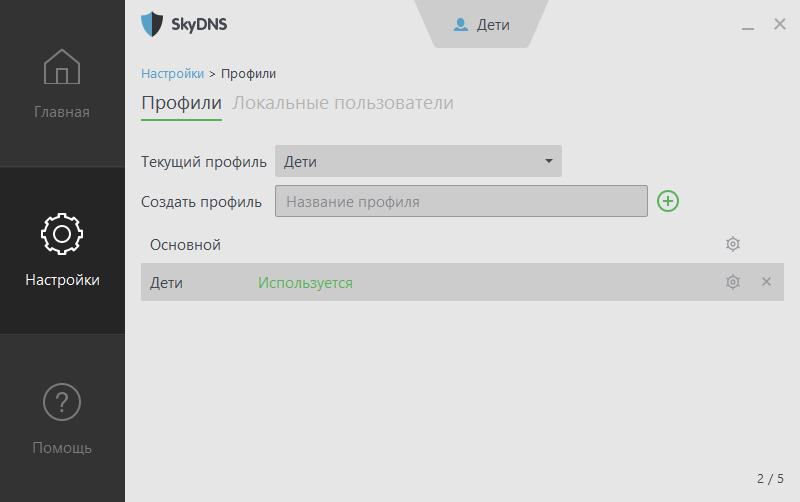
- Теперь вы можете задать настройки фильтрации для созданного профиля. Это можно сделать в разделе настроек Настройки контент-фильтра, выбрав там созданный профиль. Также вы можете в списке профилей нажать шестеренку справа от названия профиля, после чего вы автоматически перейдете к настройкам фильтрации для данного профиля.
- Для удаления профиля в списке профилей фильтрации нажмите крестик справа от его названия.
- В выпадающем меню Текущий профиль вы можете задать профиль фильтрации, применяемый в настоящее время.
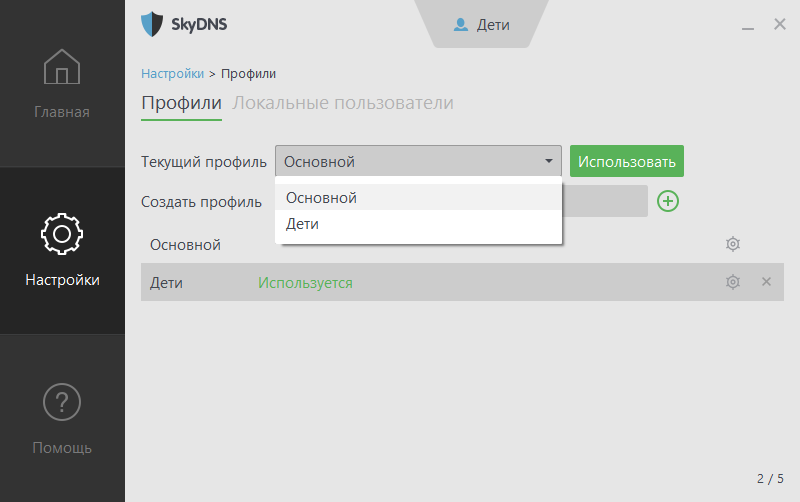
- Помимо настроек фильтрации для профиля можно задать особую страницу блокировки. Эта страница блокировки будет показана в вашем браузере, когда вы пытаетесь открыть сайт, доступ к которому запрещен. Подробнее про создание страницы блокировки читайте в следующем документе: Создание и управление дополнительными страницами блокировки.
Привязка локальных пользователей Windows к профилям фильтрации
- Если у вас созданы дополнительные профили фильтрации, то вы можете привязывать локальных пользователей вашего компьютера к этим профилям. В этом случае для пользователя будет применяться привязанный к нему профиль фильтрации после того как пользователь авторизуется на компьютере.
- Чтобы привязать пользователя к профилю фильтрации, перейдите на вкладку Локальные пользователи раздела настроек Профили. В выпадающем меню Пользователь выберете пользователя, к которому желаете привязать профиль фильтрации. Затем в выпадающем меню Профиль выберете желаемый профиль, после чего нажмите знак плюс справа от меню.
- Чтобы отвязать пользователя от профиля фильтрации в списке пользователей и связанных профилей нажмите крестик справа от этого пользователя.
- Для временного отключения привязки пользователей к профилям фильтрации уберите флажок Связать локальных пользователей с профилями фильтрации. Чтобы включить функцию привязки, поставьте данный флажок обратно.
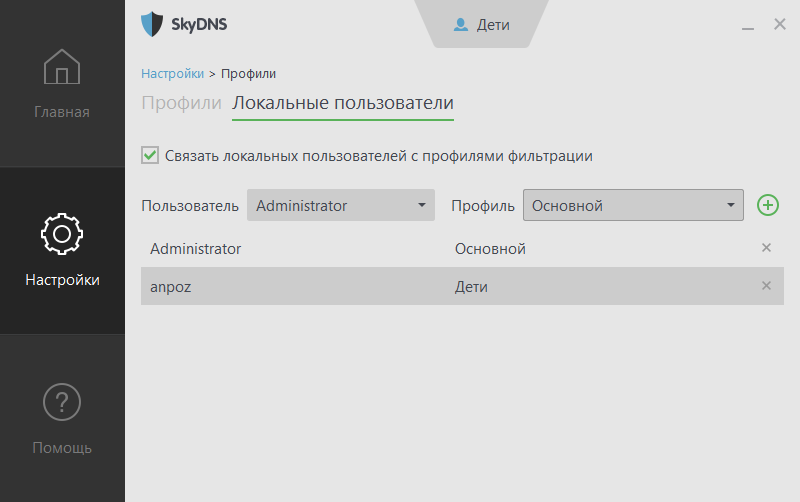
Настройка расписания фильтрации
Также дополнительные профили можно использовать для создания расписания фильтрации. Расписание позволяет указать время, когда будет применяться дополнительный профиль фильтрации, а в остальное время будет применяться профиль Основной. Это позволяет применять разные настройки или ограничивать доступ в интернет в определенное время. В настоящее время создание расписания возможно только в вашем личном кабинете на сайте SkyDNS. Подробнее про создание и управление расписанием читайте в следующим документе: Как настроить расписание фильтрации в сервисе SkyDNS.
Защита настроек агента паролем
- По умолчанию доступ к настройкам агента, удаление агента из системы, приостановка фильтрации и смена текущего профиля защищены паролем вашей учетной записи.
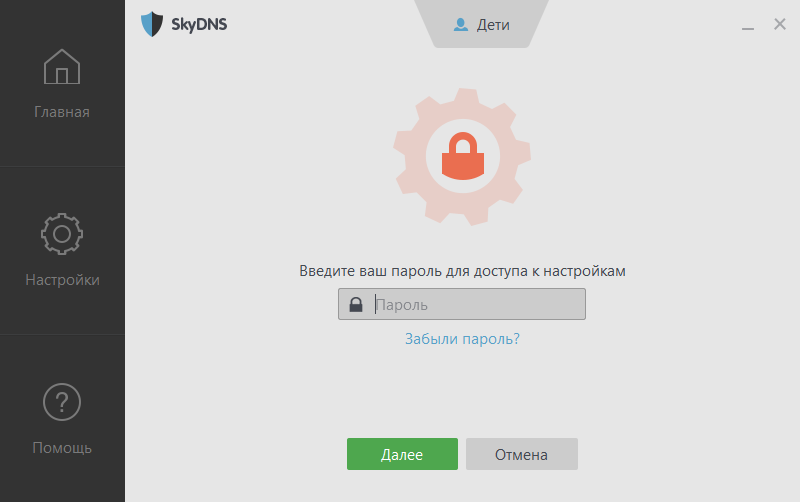
- Вы можете отключить эту защиту на вкладке Общие раздела настроек Общие настройки, убрав флажок Защитить настройки паролем.
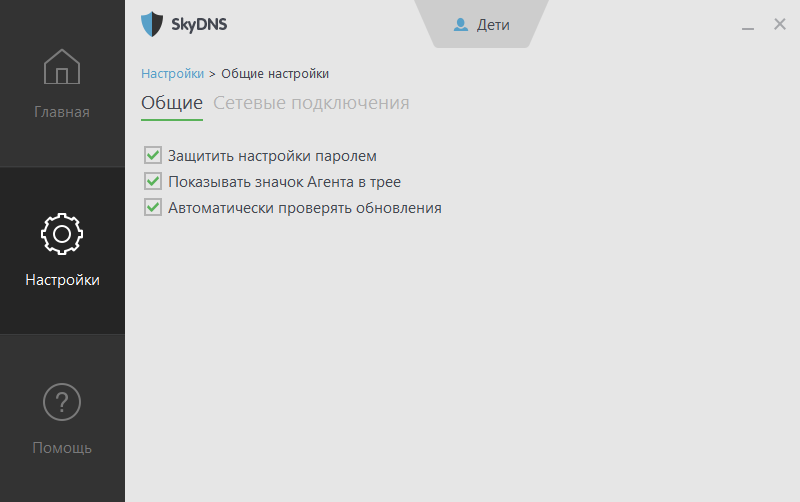
Использование значка агента, отображаемого в панели задач
Вы может использовать значок агента, отображаемый в панели задач, чтобы временно остановить фильтрацию, либо переключить текущий профиль. Для этого нажмите по значку правой кнопкой мыши и выберете соответствующее меню. При этом, если настройки агента защищены паролем, то сначала будет показано окно для ввода пароля вашей учетной записи.
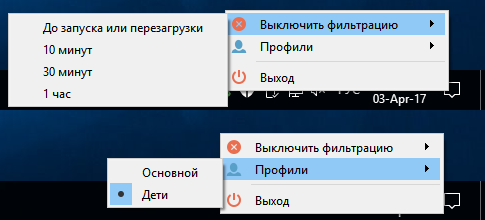
Если возникли проблемы
- В случае возникновения проблем в работе агента вы можете обратиться в техническую поддержку SkyDNS. На странице Помощь указана контактная информация для связи с технической поддержкой. Также вы можете нажать Техническая поддержка, после чего откроется форма обратной связи на нашем сайте, где вы можете описать свою проблему и приложить файлы, способствующие решению этой проблемы.
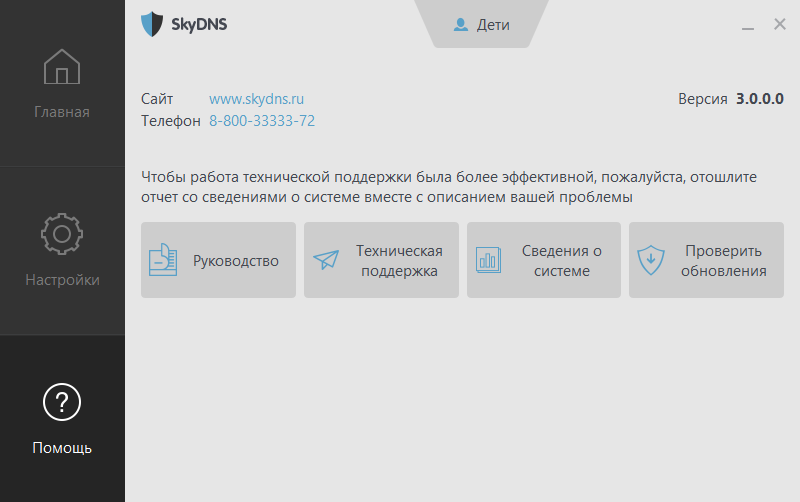
- Специалисты технической поддержки могут попросить вас прислать отчет со сведениями о вашей системе. Для этого на странице Помощь нажмите Сведения о системе и дождитесь создания отчета о системе. После создания отчета откроется окно со сведениями о вашей системе, которые вам нужно скопировать и отправить в техническую поддержку в электронном письме или через форму обратной связи.
