Инструкция по работе с агентом
- Установка агента
- Настройка агента
- Добавление дополнительного профиля настроек (тарифы Премиум и Бизнес)
- Привязка локальных пользователей к профилям настроек фильтрации (тарифы Премиум и Бизнес)
- Работа с расписанием профиля (тарифы Премиум и Бизнес)
- Защита агента паролем
- Отключение иконки в трее (системном лотке)
- Использование агента в корпоративной сети
- Если возникли проблемы
Установка агента
- Войдите в личный кабинет под своим логином и паролем. Если вы скачали агент не с нашего сайта, а с файлового архива, то перейдите сразу к шагу 3.
- По ссылке на вкладке «Установка» скачайте SkyDNS Agent на свой компьютер.
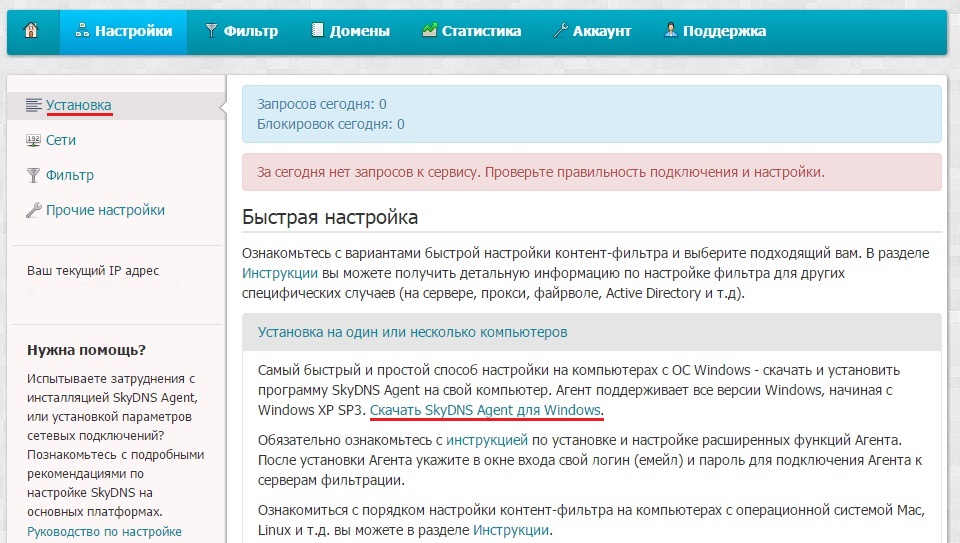
- Убедитесь, что вы обладаете правами администратора на компьютере, на который будет производиться установка агента. Запустите загруженный файл и произведите установку агента на свой компьютер.
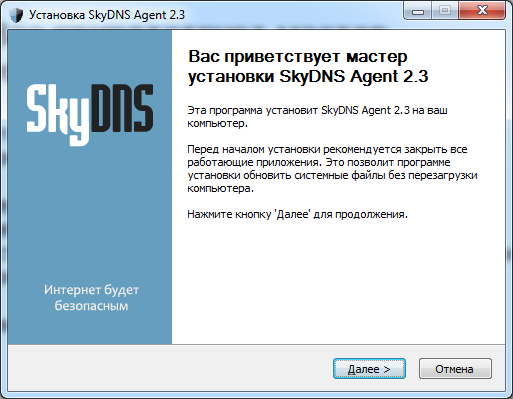
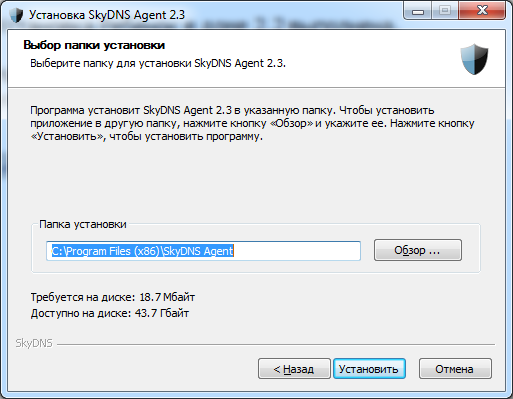
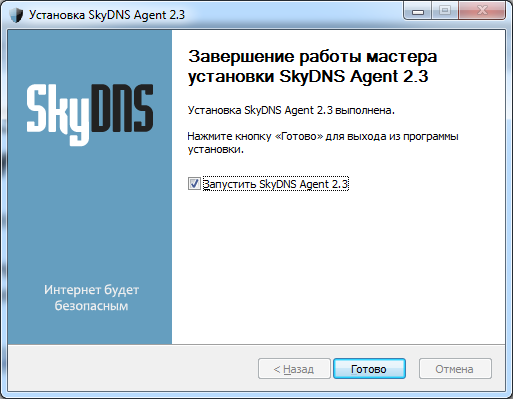
- После установки агент автоматически запустится и предложит произвести первичную настройку.
Настройка агента
- При первом запуске программа предложит вам авторизоваться под своими реквизитами. Введите свой логин и пароль.
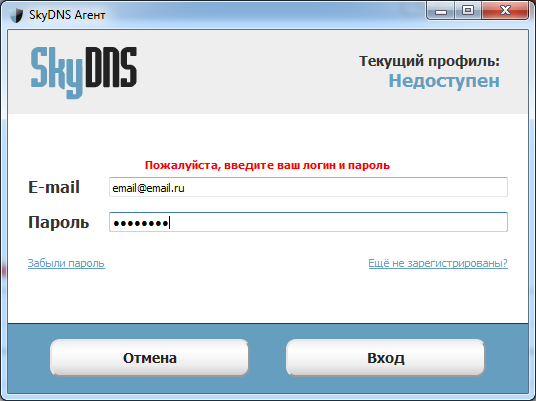
- Если вы забыли свой пароль, то, пройдя по ссылке «Забыли пароль?», вы перейдете на наш сайт в сервис восстановления пароля.
- Если вы загружали агент не с сайта SkyDNS, то зарегистрируйтесь в сервисе, нажав ссылку «Еще не зарегистрированы?» и указав адрес своей электронной почты и пароль. Вам на почту придет подтверждение регистрации.
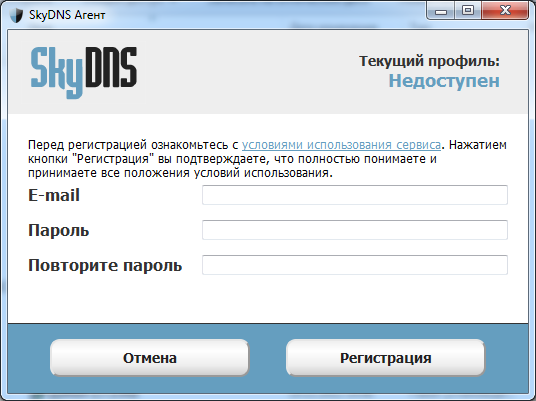
- После авторизации в сервисе вам откроется главное окно агента с сообщением об успешности работы агента «Интернет под контролем!»
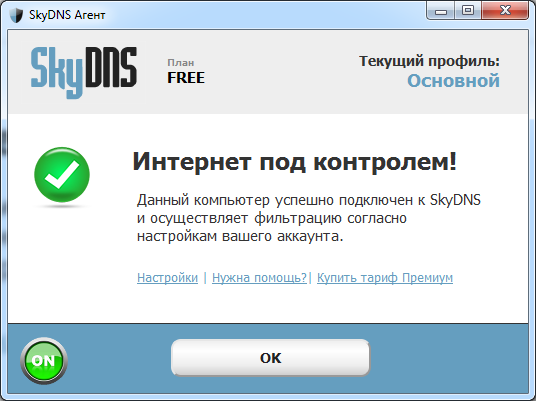
- Если вы используете несколько сетевых карт или интерфейсов, то мы рекомендуем включить защиту на всех активных интерфейсах. Для этого нажмите ссылку «Настройки» и откройте окно «Общие настройки» с перечнем активных сетевых интерфейсов. Поставьте на всех интерфейсах галочки для активации защиты.
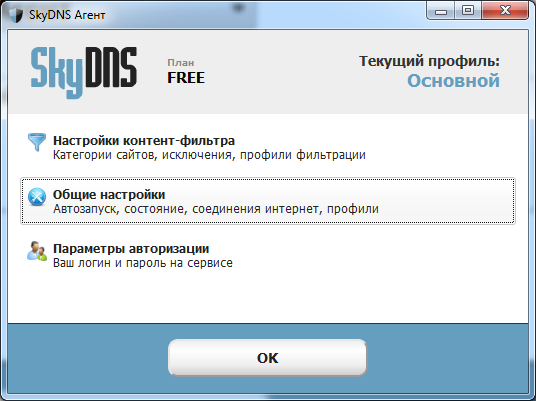
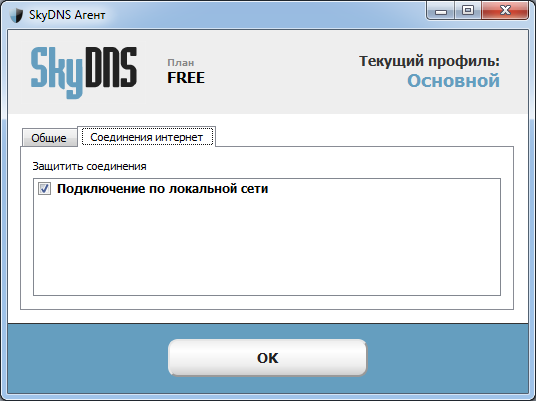
- Настройка правил доступа в Интернет производится в «Настройки контент-фильтра». Откроется окно с перечнем категорий для вашего текущего профиля. Красный крестик означает, что выбранная категория сайтов блокируется. Зеленая галочка — доступ к этой категории открыт. Выберите категории, которые вы хотите заблокировать и нажмите кнопку «Ок». По умолчанию вы имеете один профиль настроек - «Основной». Ниже описано как добавить дополнительные профили и настроить для них расписание.
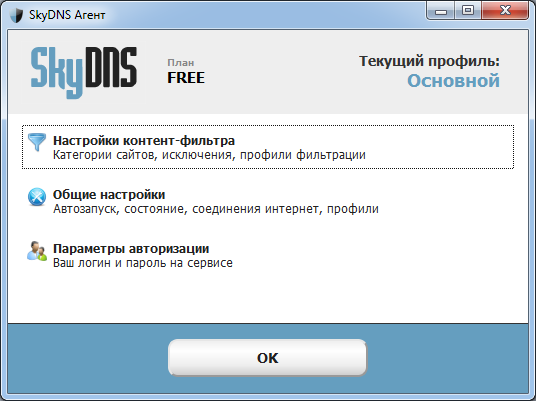 ВНИМАНИЕ! Изменения в настройках распространяются по серверам SkyDNS в течение нескольких минут. Через 5 минут перезапустите браузер и проверте что изменения вступили в силу. Подробнее об этом читайте в FAQ.
ВНИМАНИЕ! Изменения в настройках распространяются по серверам SkyDNS в течение нескольких минут. Через 5 минут перезапустите браузер и проверте что изменения вступили в силу. Подробнее об этом читайте в FAQ.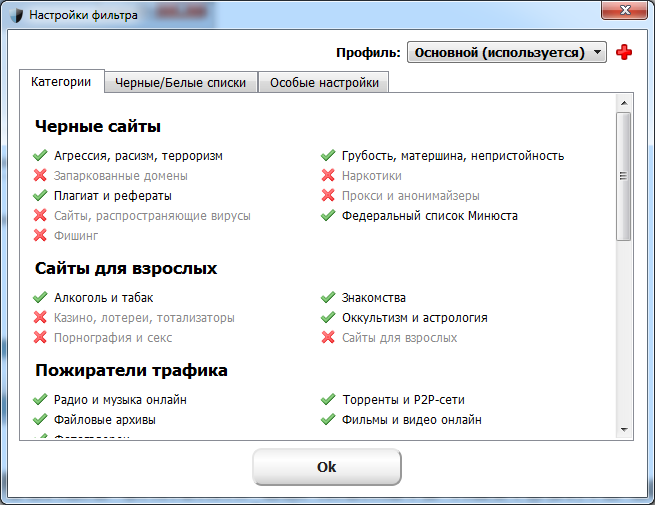
- На вкладке «Черные/белые списки» вы можете настроить всегда запрещенные (черный список) и всегда разрешенные (белый список) сайты по своим предпочтениям.
ВНИМАНИЕ! Изменения в настройках распространяются по серверам SkyDNS в течение нескольких минут. Через 5 минут перезапустите браузер и проверте что изменения вступили в силу. Подробнее об этом читайте в FAQ.
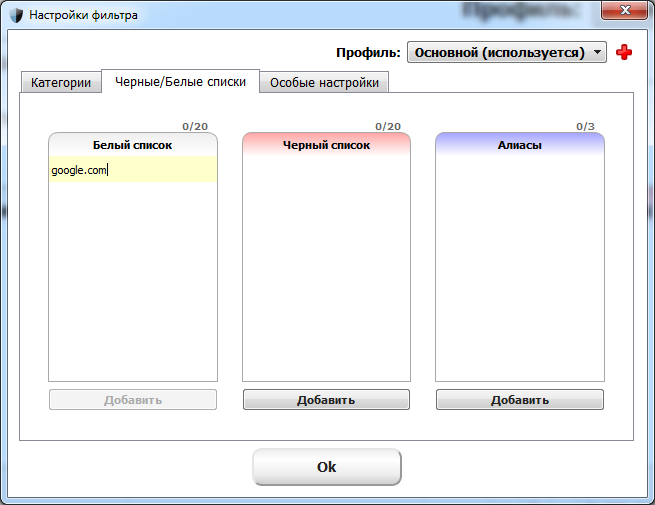
- На вкладке «Особые настройки» вы можете включить режим «Разрешить сайты только из белого списка» (при этом вкладка «Категории» станет недоступна, пока не будет отключен режим).
ВНИМАНИЕ! Используйте режим «Разрешить сайты только из белого списка» осознавая, что все прочие сайты, не входящие в белый список будут недоступны.
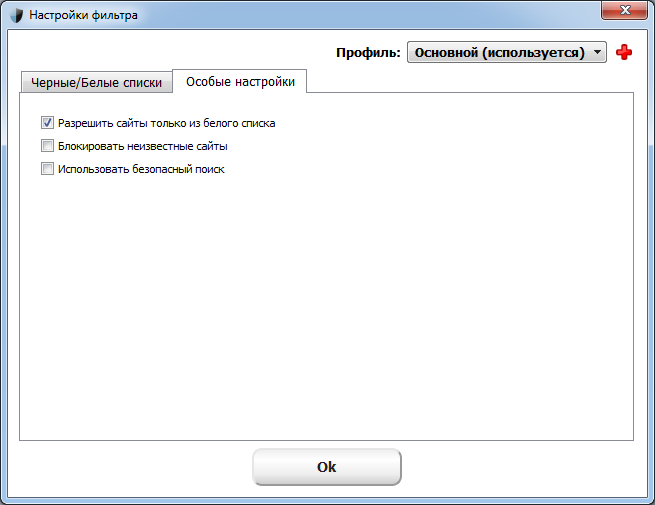
ВНИМАНИЕ! Изменения в настройках распространяются по серверам SkyDNS в течение нескольких минут. Через 5 минут перезапустите браузер и проверте что изменения вступили в силу. Подробнее об этом читайте в FAQ. - Если настройки фильтрации были изменены на сайте SkyDNS в личном кабинете, то в интерфейсе агента могут отображаться не актуальные настройки. В течение часа в агенте SkyDNS станут отображаться те же настройки, что и в личном кабинете на сайте SkyDNS.
Добавление дополнительного профиля настроек (тарифы Премиум и Бизнес)
- Вы можете создать дополнительные профили настроек и использовать их:
- для различных пользователей на одном компьютере;
- для настройки расписания на одном компьютере;
- в разных экземплярах программы «SkyDNS Agent» установленных на разных компьютерах.
- Для создания дополнительного профиля необходимо войти в «Настройки» - «Настройки профилей и фильтрации» и нажать на красный плюсик вверху справа возле имени профиля.

- Откроется окно для добавления профиля. Нажмите «Добавить», введите имя профиля и нажмите клавишу Enter для создания профиля.
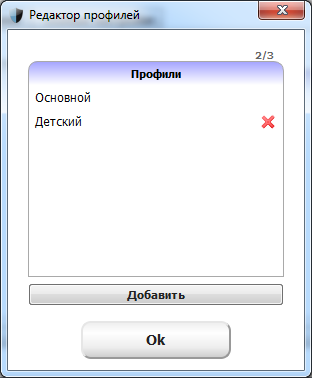
- После создания профиля нажмите кнопку «Ок» для закрытия списка профилей.
- После этого можно настраивать созданный профиль, аналогично описанному в предыдущем разделе, для этого выберите имя профиля из выпадающего списка в правом верхнем углу.
Привязка локальных пользователей к профилям настроек фильтрации (тарифы Премиум и Бизнес)
Вы можете привязать различных пользователей компьютера к дополнительным профилям настроек фильтрации. Для этого нажмите ссылку «Настройки» и откройте окно «Общие настройки», выберите вкладку «Локальные пользователи и профили фильтрации», установите галку «Связать локальных пользователей с профилями фильтрации». В нижней части окна из выпадающего списка выберите пользователя и профиль фильтрации, нажмите кнопку «Добавить».
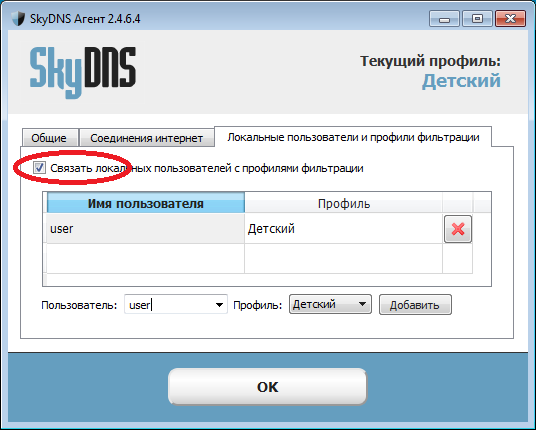
Для сохранения настроек нажмите «OK»
Для для удаления привязки пользователя к профилю нажмите на кнопку с красным крестиком справа от привязки.
Чтобы временно отключить привязку пользователей к профилям фильтрации снимите галку «Связать локальных пользователей с профилями фильтрации».
Работа с расписанием профиля (тарифы Премиум и Бизнес)
- При использовании дополнительных профилей можно настроить расписание — в какое время будет действовать дополнительный профиль или же профиль «Основной». Это удобно использовать, если вы хотите чтобы в определенное время на компьютере работала усиленная фильтрация, например для ребенка, а в другое время действовала более слабая фильтрация для взрослого.
- Для создания расписания, необходимо создать профиль, как описано выше и перейти в его настройки на вкладку «Расписание».
- На вкладке выберите в какой день и в какое время недели действует или отключен выбранный профиль. Синий блок означает, что в выбранное время действует выбранный профиль, пустой блок — действует профиль «Основной». Расписание действует с точностью до 15 минут.
- Для выбора времени в которое действует профиль поставьте указатель мыши на время начала работы, зажмите левую кнопку мыши, проведите до времени окончания работы и отпустите кнопку мыши.
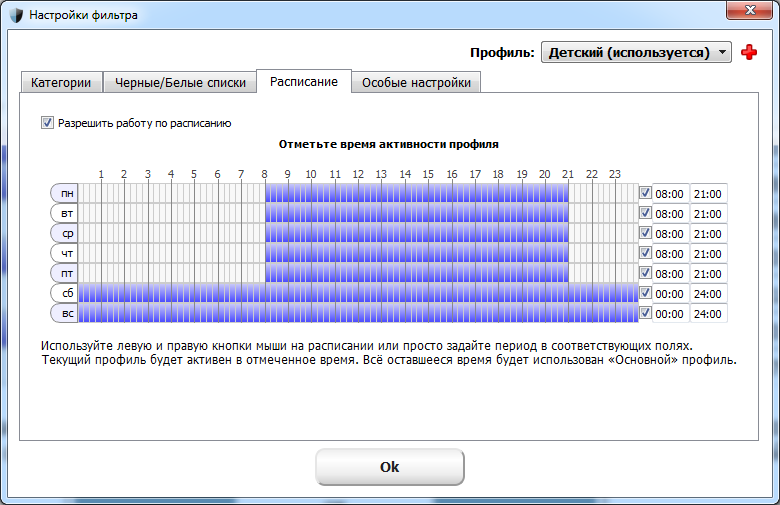
- В обратном случае для выбора времени в которое профиль не действует поставьте указатель мыши на время окончания работы профиля, зажмите правую кнопку мыши, проведите до времени начала работы и отпустите кнопку мыши.
- Чтобы активировать настроенное расписание поставьте галочку «Разрешить работу по расписанию». При отключении этой опции настроенное расписание сохранится, но не будет влиять на работу фильтра.
- Чтобы использовался профиль с расписанием, необходимо выбрать настроенный профиль с расписанием в выпадающем меню и нажать кнопку «Использовать».
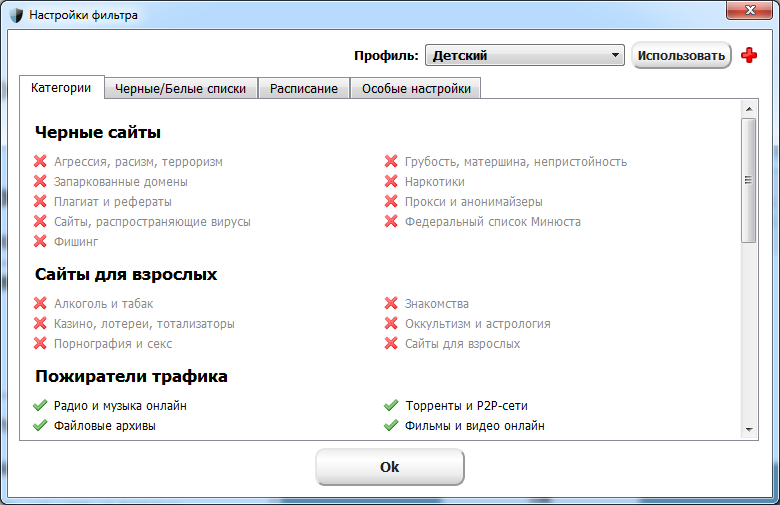
Защита агента паролем
- По умолчанию доступ к настройкам агента защищен паролем вашего аккаунта.
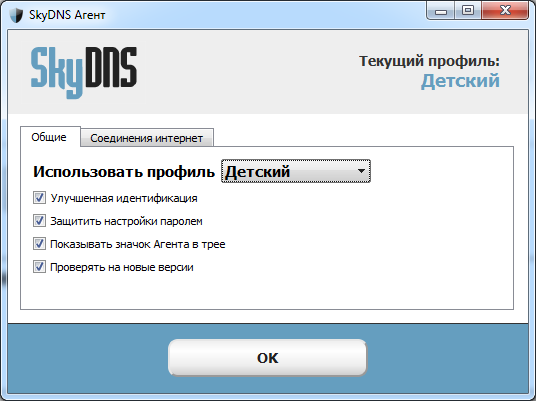
- Если вам необходимо отключить защиту настроек паролем, то снимите галочку в окне «Настройки» - «Общие настройки» с пункта «Защитить настройки паролем».
Приостановка фильтрации и смена профиля через иконку в трее (системном лотке).
Нажав правой кнопкой мышки на значок в трее вы можете временно остановить фильтрацию или переключить используемый профиль.
При этом, если настройки защищены паролем, то появиться окно с запросом пароля.
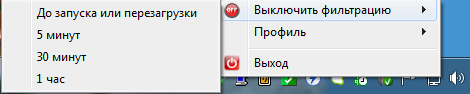
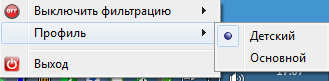
Отключение иконки в трее (системном лотке)
- Если вы не хотите чтобы в трее возле часов показывалась иконка агента SkyDNS, то в настройках уберите галочку с пункта «Показывать значок в трее при запуске системы». При следующем запуске компьютера иконка будет отключена.
- После этого можно закрыть текущую иконку кликнув правой клавишей по ней и выбрав в меню пункт «Выход». Все настройки фильтрации при этом останутся активными.
- Для доступа к настройкам агента запускайте его через меню «Пуск».
Если возникли проблемы
- Сначала попробуйте перезапустить службу «SkyDNS Agent». Для этого кликните «Пуск», затем «Панель управления», «Система и безопасность», «Администрирование», «Службы». Выберите службу «SkyDNS Agent» и кликните «Перезапуск службы».
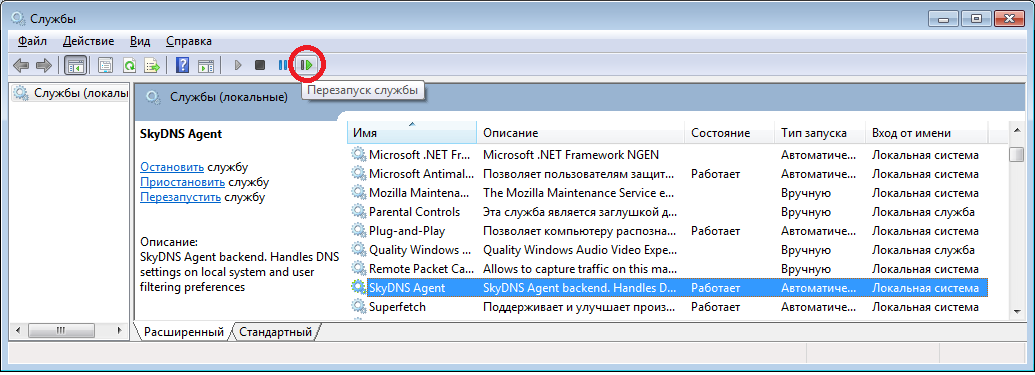
- При возникновении проблем в работе агента обращайтесь в техническую поддержку SkyDNS.
- Чтобы увидеть контакты технической поддержки откройте агент и нажмите на кнопку «Нужна помощь» в главном окне агента.
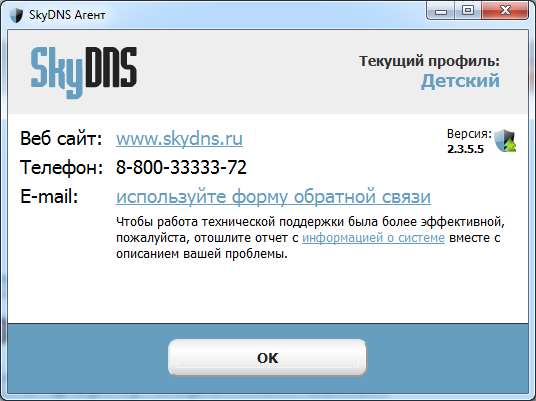
- Специалисты технической поддержки могут попросить вас прислать отчет о вашей системе. Для этого в окне «Нужна помощь» нажмите на ссылку «информация о системе» и дождитесь генерации отчета. После генерации откроется окошко текстового редактора со служебной информацией о системе — скопируйте её и пришлите в письме или обращении через форму технической поддержки на нашем сайте. Попасть в форму можно, кликнув по ссылке «используйте форму обратной связи» в окне программы.
Не забывайте, что SkyDNS Agent не следит за трафиком, не собирает никакой информации, и ничего не блокирует. Эта программа просто передает ваши DNS запросы на наш сервер. Для того, чтобы закрыть доступ к опасным или нежелательным сайтам, вы должны указать все запрещенные категории на страничке настроек фильтра в личном кабинете.
