Руководство по сервису контент-фильтрации SkyDNS
Введение
Дорогие пользователи сервиса контент-фильтрации SkyDNS!
Представляем вашему вниманию полное руководство по настройке и использованию нашего контент-фильтра. В нем вы найдете ответы на наиболее распространенные вопросы, возникающие при пользовании сервиса SkyDNS. С помощью данного руководства вы сможете легко настроить интернет-фильтрацию на любом устройстве, узнаете как эффективно пользоваться дополнительными функциями, расписанием и раздельными профилями фильтрации, а также найдете ответы на ключевые вопросы по покупке лицензии и продлению сервиса SkyDNS.
Содержание:
1. Блокировка сайтов по категориям
1.1. Как заблокировать порно сайты или другую категорию сайтов
1.2. Как заблокировать баннеры, видеорекламу, всплывающие окна и т. п.
1.3. Блокировка экстремистских сайтов
2. Использование черных/белых списков. Дополнительные настройки
2.1. Как заблокировать отдельный сайт
2.2. Как заблокировать все подсайты из одного домена
2.3. Как разрешить сайт из какой-либо категории
2.4. Режим работы только по белому списку
2.5. Режим работы только по белому списку для школ
2.6. Как блокировать неизвестные сайты
2.7. Как посмотреть причину блокировки сайта на странице блокировки
2.8. Как быстро проверить категорию открытого сайта
3. Настройка внешнего вида сервиса
3.1. Как разместить свой текст и картинку на странице блокировки
3.2. Как целиком поменять внешний вид страницы блокировки
3.3. Как скрыть наличие блокировки
4. Управление расписанием работы фильтра
4.1. Как включить расписание фильтрации с примерами настройки
5. Безопасный поиск и безопасный режим YouTube
5.1. Как убрать порно картинки и сайты из поиска
5.2. Принудительное включение безопасного поиска
5.3. Как включить безопасный поиск в агенте
5.4. Как принудительно включить безопасный режим поиска в Google
5.5. Как принудительно включить безопасный режим в YouTube
6. Настройка и использование профилей (политик) фильтрации
6.1. Как добавить профиль настроек
6.2. Как изменить имя профиля настроек
6.3. Как скопировать профиль настроек
6.4. Как поменять профиль настроек для выбранного статического или динамического IP-адреса
6.5. Как сделать разную фильтрацию разным пользователям одного компьютера
6.6. Как сделать разную фильтрацию разным пользователям в сети
7. Работа со статистикой сервиса
7.1. Как посмотреть статистику запросов на моем аккаунте
7.2. Как посмотреть список наиболее популярных сайтов
7.3. Как посмотреть список заблокированных сайтов
7.4. Как посмотреть список наиболее популярных категорий сайтов
7.5. Как посмотреть статистику за выбранный период
7.6. Как посмотреть статистику только на отдельном профиле
7.7. Как посмотреть детальную статистику запросов
7.8. Как экспортировать статистику
7.9. Как включить автоматическое получение ежемесячной статистики на e-mail
7.10. Как посмотреть статистику для разных компьютеров, устройств, сетей
8. Покупка платного тарифа сервиса
8.1. Как посмотреть список оплат и переключений тарифа
8.3. Как продлить платный тариф
8.4. Как считается срок действия тарифа при его продлении
8.5. Как поменять один платный тариф на другой
8.6. Что произойдет при окончании платного тарифа
8.7. Какой тариф у меня сейчас действует и когда он закончится
8.8. В чем отличие платных тарифов от бесплатного
9. Расширенные настройки и возможности фильтра
9.1. Как сделать доступным локальный ресурс из сети провайдера. Работа с алиасами
9.2. Как временно приостановить фильтрацию
9.3. Как сделать чтобы фильтрация работала через прокси сервер
9.4. Как поменять часовой пояс для расписания и статистики
10. Настройка фильтра в корпоративной сети
10.1. Полный порядок настройки сервиса в сети с Active Directory через облако
10.2. Работа с Active Directory через специальную версию агента
10.3. Работа с Active Directory для единых настроек фильтрации
10.4. Как включить несколько администраторов аккаунта
10.5. Как смотреть журнал действий администратора
10.6. Как установить агент в корпоративной сети
11. Функции сервиса по обеспечению безопасности при работе в интернете
11.1. Как включить получение уведомлений о ботнет активности в моей сети
11.2. Как заблокировать доступ компьютеров к управляющим узлам ботнетов и что такое ботнет
11.3. Блокировка доступа к фишинговым сайтам и что такое фишинг
11.4. Блокировка доступа к зараженным вирусами сайтам
12. Особые варианты использования фильтра
12.1. Как включить режим мониторинга без фильтрации
12.2. Как полностью заблокировать доступ в интернет
13. Настройка подключения сети к сервису
13.1. Как добавить несколько IP-адресов
13.2. Мой адрес уже кем-то используется, как его освободить
13.3. Как включить фильтрацию на динамическом IP-адресе
14. Сценарии настройки сервиса
14.3. Как защитить мобильное устройство
15. Поддержка и диагностика проблем
15.2. Как полностью отключиться от сервиса контент-фильтрации
15.3. Как поменять e-mail моего аккаунта
15.4. Как поменять пароль моего аккаунта
16. Очистка кэша системного DNS и кэша браузера
16.3. Linux (основные дистрибутивы)
16.6. Очистка кэша в Google Chrome
17. Как диагностировать проблемы с настройкой сервиса
18. Именованные черные/белые списки
18.1. Что такое именованный список
18.2. Как настроить именованные списки
1. Блокировка сайтов по категориям
1.1. Как заблокировать порно сайты или другую категорию сайтов
Для блокировки порно сайтов или других категорий сайтов необходимо зайти в личный кабинет, на вкладке Фильтр отметить чекбокс (поставить галочку) на нужной категории и сохранить настройки (зеленая кнопка « Сохранить »). Для разблокировки категории — снять с нее галочку и сохранить настройки. Настройки будут распространены на все сервера в течение 3-5 минут.
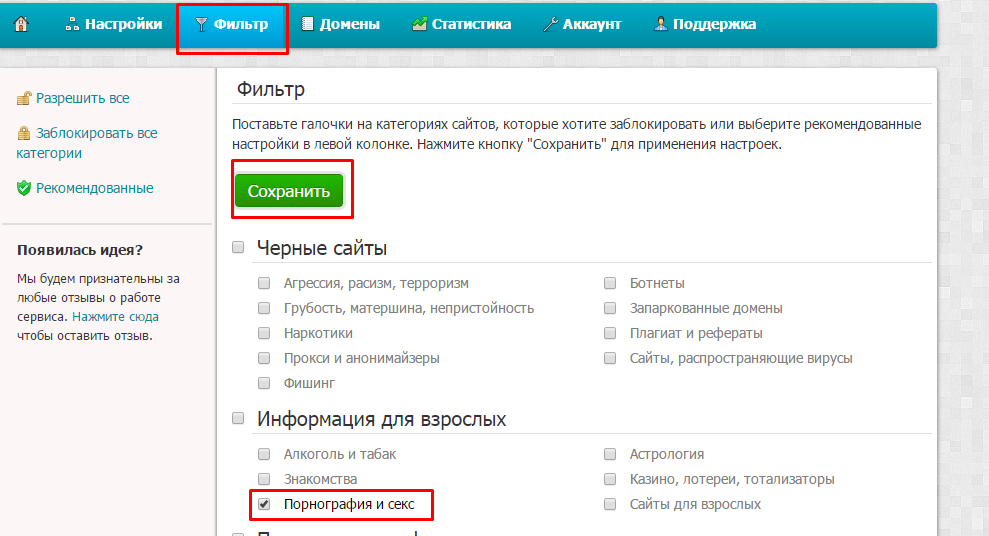
1.2. Как заблокировать баннеры, видеорекламу, всплывающие окна и т. п.
Для блокировки баннеров, видеорекламы, всплывающих окон необходимо зайти в личный кабинет, перейти на вкладку Фильтр, найти группу Пожиратели времени и отметить галочкой категорию Реклама и баннеры, далее нажать Сохранить для применения настроек.
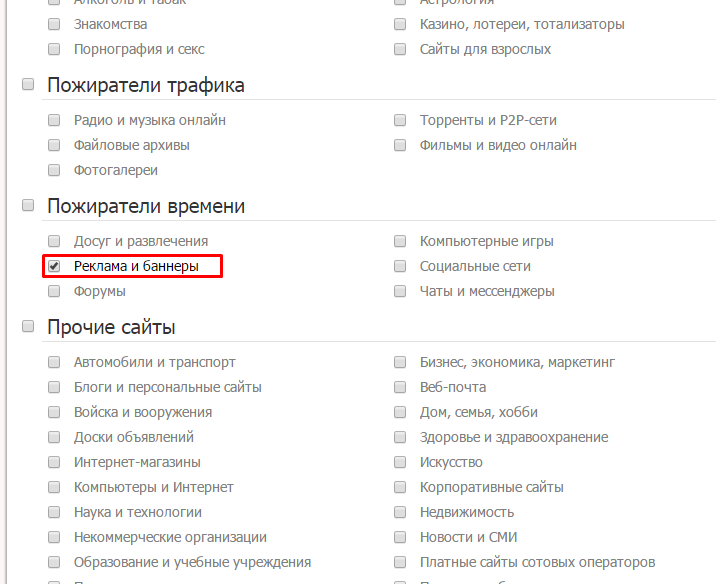
1.3. Блокировка экстремистских сайтов
Для блокировки экстремистских сайтов необходимо зайти в Личный кабинет, перейти на вкладку Фильтр, найти группу Черные сайты и отметить галочкой категорию Агрессия, расизм, терроризм, далее нажать Сохранить.
Для блокировки категории Федеральный список Минюста необходимо поставить галочку напротив категории Федеральный список Минюста. В список Минюста входят информационные материалы, признанные экстремистскими федеральным судом по месту их обнаружения. Данная категория доступна на бизнес-тарифах. Информационные материалы, признанные экстремистскими, обязательны для блокировки в учебных заведениях, библиотеках и на публичных точках доступа Wi-Fi.
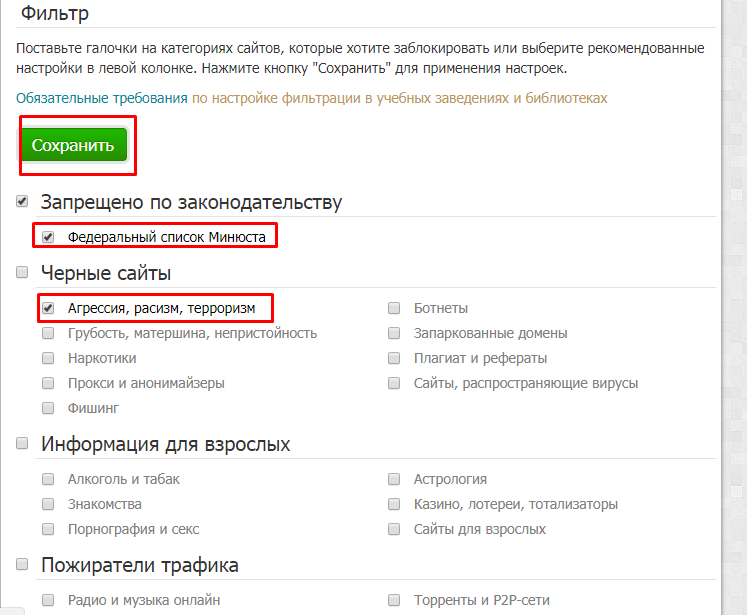
2. Использование черных/белых списков. Дополнительные настройки
2.1. Как заблокировать отдельный сайт
Для блокировки отдельных сайтов необходимо зайти в Личный кабинет, перейти во вкладку Домены, в разделе Черный список ввести сайт, который необходимо заблокировать. Для блокировки сайта его домен нужно вводить без www (например: google.com). В этом случае будет заблокирован целиком домен, включая его поддомены. Если необходимо заблокировать только отдельный поддомен (например: maps.google.com), необходимо добавить только этот поддомен в черный список. При этом остальные поддомены домена google.com будут доступны.
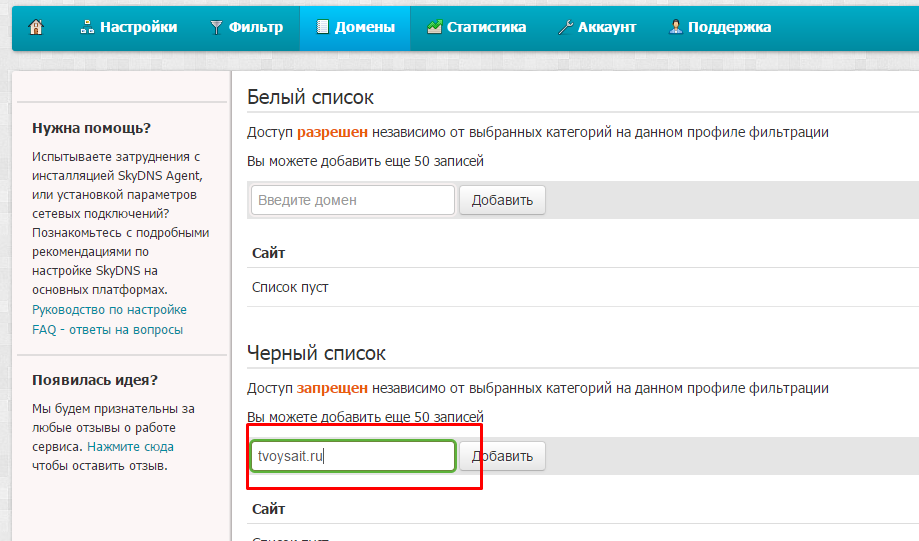
В случае успешного добавления сайт будет отображен в списке. Распространение по всем серверам произойдет в течение 3-5 минут, после чего сайт будет заблокирован.
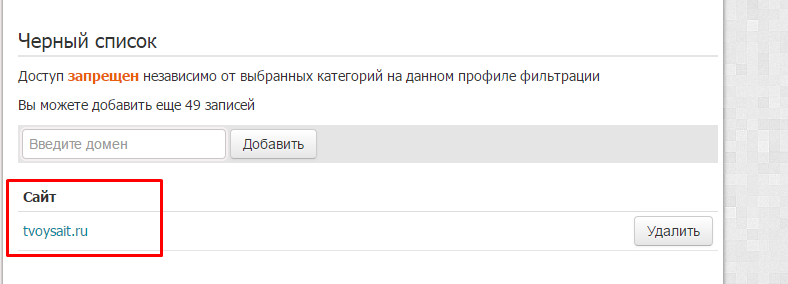
2.2. Как заблокировать все подсайты из одного домена
Для блокировки всех подсайтов из одного домена необходимо заблокировать основной домен. Например нужно заблокировать mail.yandex.ru, maps.yandex.ru, blog.yandex.ru и т. д. Для блокировки всех этих подсайтов необходимо добавить в черный список корневой домен yandex.ru.
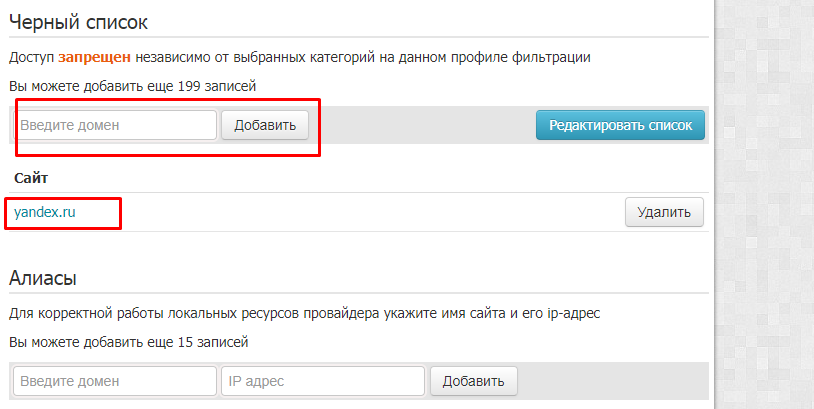
2.3. Как разрешить сайт из какой-либо категории
Для разблокировки сайта из заблокированной категории необходимо добавить его в белый список. Например, необходимо открыть доступ к chat.ru и заблокировать все остальные чаты и мессенджеры. Для этого необходимо заблокировать категорию Чаты и мессенджеры и внести домен chat.ru в белый список.
Для разблокировки определенного сайта из запрещенной категории необходимо зайти в Личный кабинет, во вкладку Домены, найти раздел Белый список и ввести адрес сайта, который нужно разблокировать.
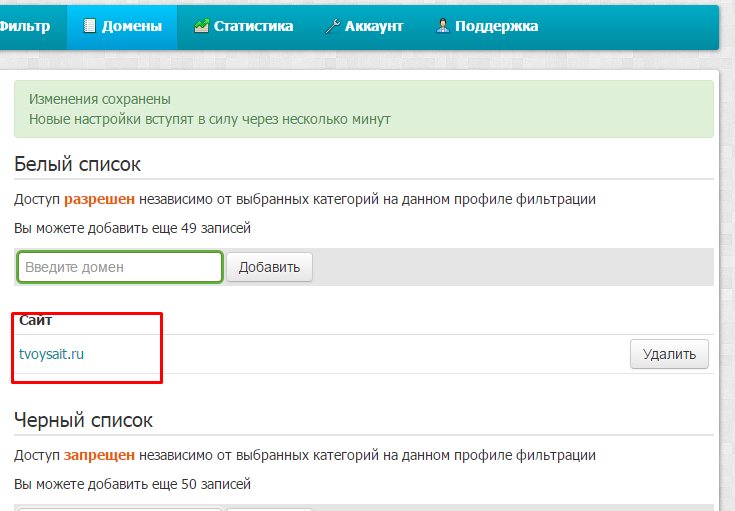
2.4. Режим работы только по белому списку
Для разрешения доступа только к избранным сайтам необходимо зайти в личный кабинет, во вкладку фильтры. В разделе дополнительных настроек отметить чекбокс (поставить галочку) «Работать только по белому списку» и сохранить настройки.
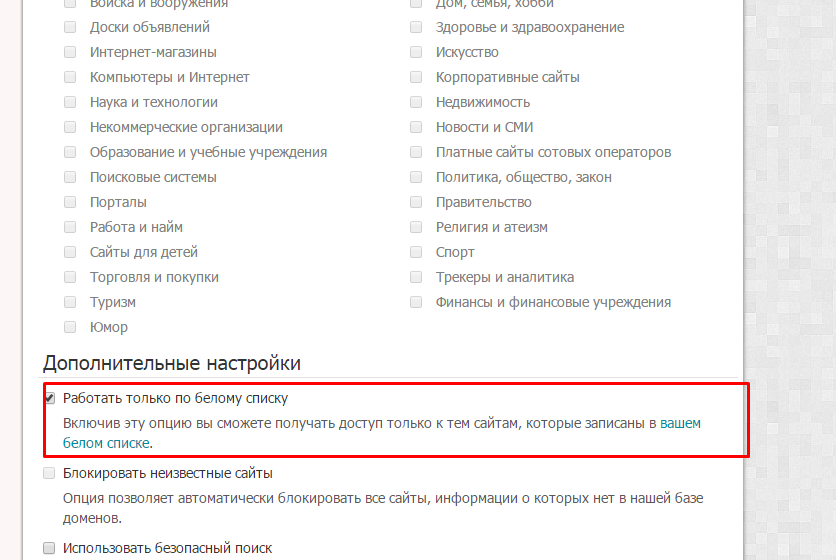
2.5. Режим работы только по белому списку для школ
Режим работы только по белому списку на тарифе «Школа». Для включения режима работы только по белому списку для школ необходимо отметить одноименный чекбокс (пункт выше). При включении этой функции Вам будут доступны только сайты из вашего белого списка и из каталогов образовательных сайтов catalog.iot.ru и window.edu.ru. Данные каталоги проверены вручную и содержат более 70 тысяч сайтов. Доступ к этим сайтам в режиме работы только по белому списку доступен только на тарифе «Школа»!
2.6. Как блокировать неизвестные сайты
Для блокировки неизвестных сайтов (неизвестные сайты - все сайты, информации о которых нет в нашей базе доменов) необходимо зайти в Личный кабинет, на вкладке Фильтр, найти раздел Дополнительные настройки и отметить чекбокс «Блокировать неизвестные сайты», далее - нажать Сохранить.
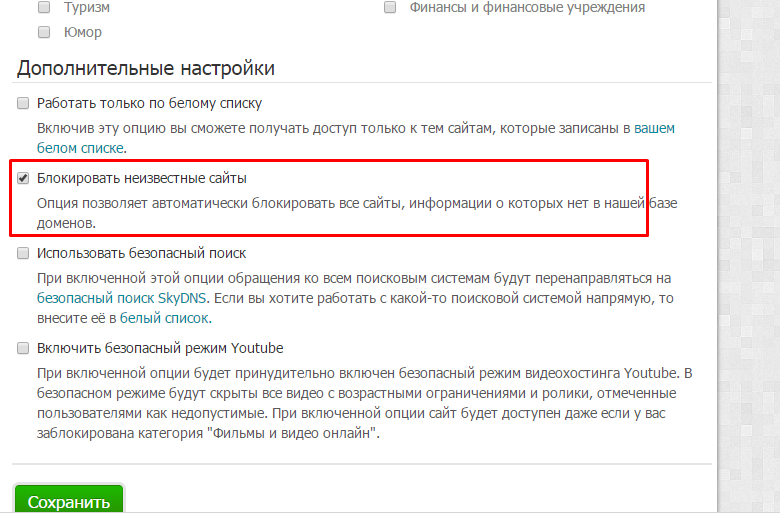
2.7. Как посмотреть причину блокировки сайта на странице блокировки
Необходимо нажать на ссылку «Показать подробности», расположенную на странице блокировки. В случаях, когда страница блокировки настроена на «Страницу блокировки c эмуляцией ошибки сервера» или «Пустой DNS-ответ, как если бы заблокированный сайт не существовал», причина блокировки не будет отображена.
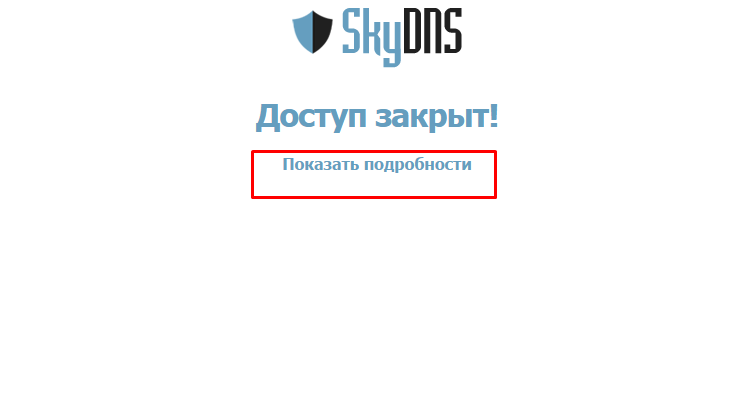
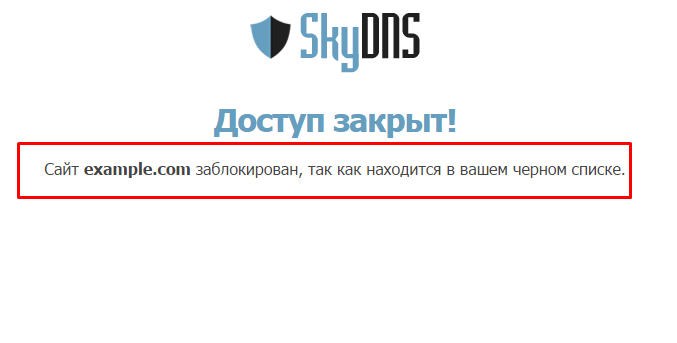
2.8. Как быстро проверить категорию открытого сайта
Для проверки категории сайта можно воспользоваться нашим сервисом проверки: https://www.skydns.ru/check или перейти по ссылке Проверить сайт внизу страницы нашего сайта.
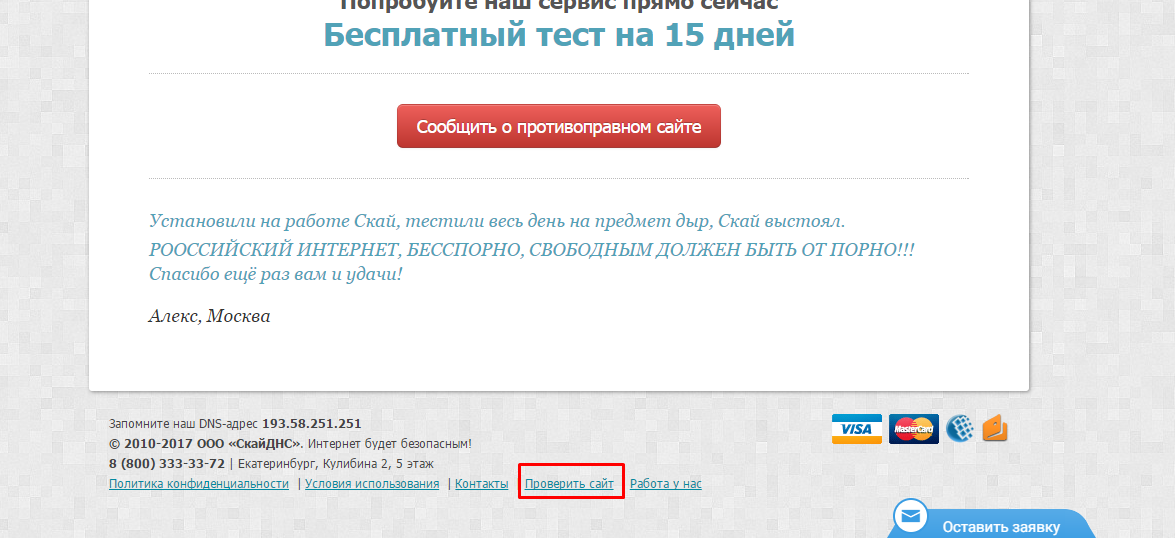
Если Вы считаете, что сайт категорирован неверно, можно отправить его на перепроверку, указав категорию, к которой, по Вашему мнению, данный сайт относится. После этого нажать на кнопку Сохранить.
Также вы можете воспользоваться нашим букмарклетом (букмарклет - это небольшая JavaScript-программа, оформленная как javascript: URL и сохраняемая как браузерная закладка)
Находясь на любом сайте нажмите на эту ссылку на панели закладок и увидите результат проверки сайта.
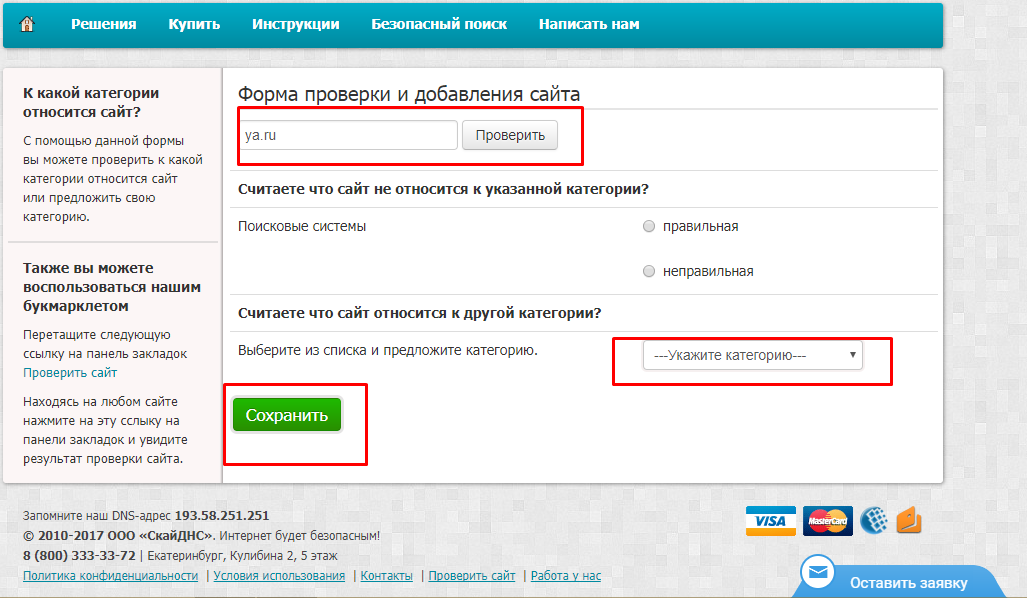
3. Настройка внешнего вида сервиса
3.1. Как разместить свой текст и картинку на странице блокировки
Для размещения своего текста и картинки на странице блокировки необходимо зайти в Личный кабинет-> раздел Настройки (меню верхнего уровня) -> Страница блокировки (раздел слева), далее выбрать Персональная страница блокировки. Затем вы можете написать свой текст в поле Описание. Для загрузки своей картинки вместо логотипа SkyDNS надо подготовить картинку (Формат картинки : JPEG, GIF, PNG. Картинка будет автоматически уменьшена до 300 точек по максимальной стороне) и загрузить её через поле Выбрать файл.
Далее нажать Сохранить для применения изменений. Посмотреть превью сохраненной страницы блокировки можно нажав кнопку Показать возле названия типа страницы блокировки, при этом в новом окне откроется превью вашей страницы блокировки.
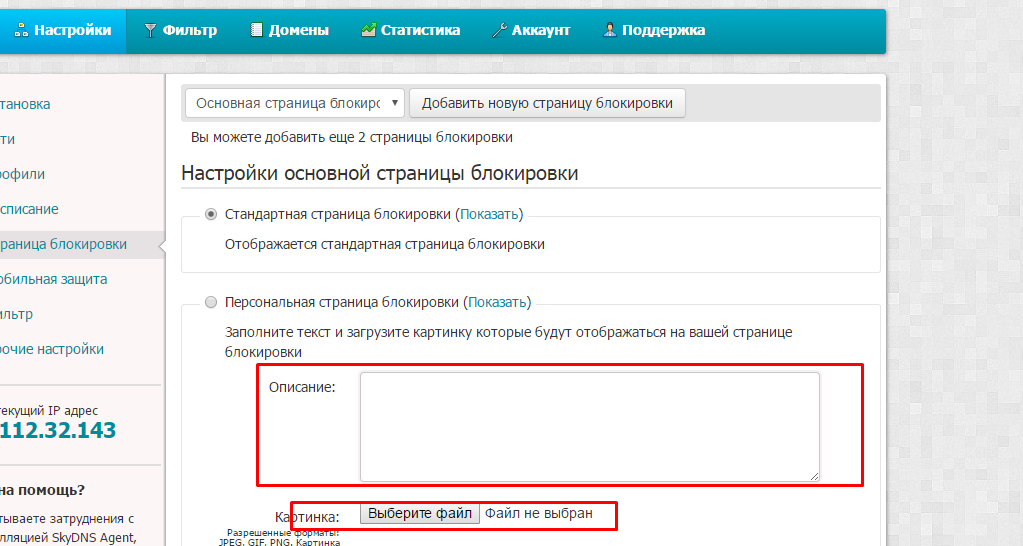
3.2. Как целиком поменять внешний вид страницы блокировки
На бизнес-тарифах есть возможность полностью поменять внешний вид страницы блокировки, вставив свой HTML-код в настройках страницы блокировки (пункт: HTML-страница блокировки)
При написании кода HTML-страницы можно использовать следующие переменные:
$website - показывает на HTML-странице домен, к которому произошло обращение
$domain - показывает на HTML-странице домен, который находится в базе доменов
$reason - показывает на HTML-странице причину блокировки
$category - показывает на HTML-странице категорию, в которую входит заблокированный домен
Также можно воспользоваться превью для предварительного просмотра (ссылка Показать в верхней части раздела HTML-страницы блокировки).
Примеры HTML-кода и стилей для страницы блокировки:
4. Управление расписанием работы фильтра
4.1. Как включить расписание фильтрации
Для настройки расписания необходимо иметь 2 или более профилей фильтрации. Для корректной работы расписания должна быть выставлена временная зона в настройках аккаунта.
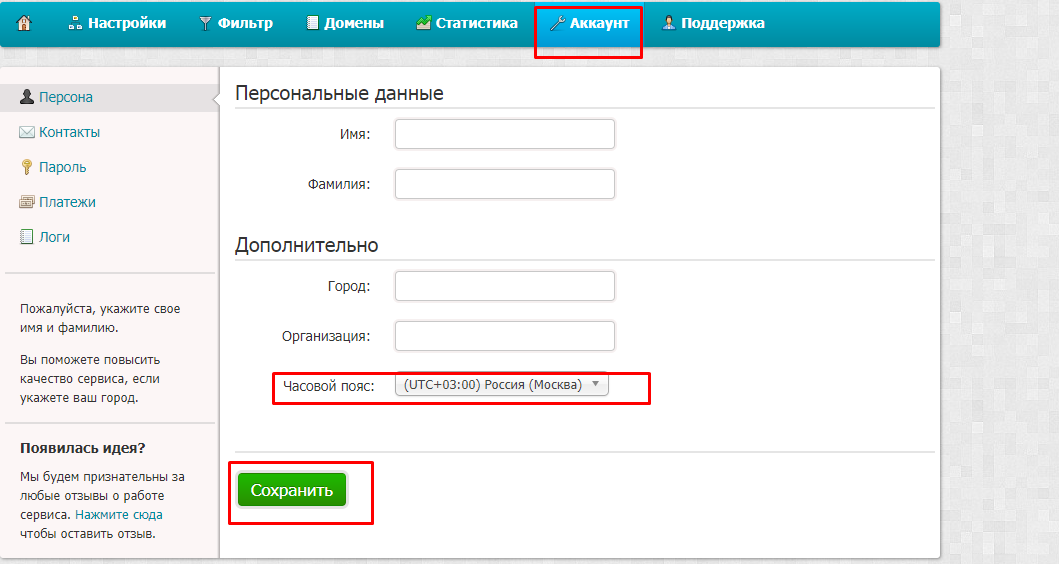
Расписание работает для дополнительного профиля, а в случае, когда дополнительный профиль не активен, фильтрация работает по профилю 'Основной'. Для активации расписания для профиля 'Профиль 1' необходимо выбрать этот профиль в правой верхней части страницы настроек расписания. Отметить чекбокс «Включить работу по расписанию для данного профиля» и задать интервалы работы расписания по нужным дням и часам. Точность настроек времени переключения составляет полчаса.
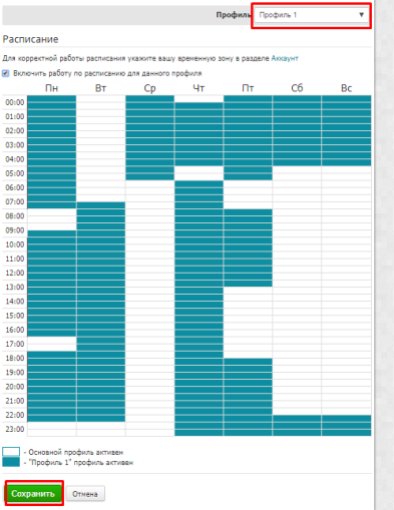
Ниже будут описаны несколько примеров настройки расписания:
Пример 1. В рабочее время фильтрация включена полностью, и ослабленная фильтрация в нерабочее время. Дополнительный профиль будет настроен на фильтрацию в рабочее время, Основной в нерабочее. (Основной09:00-18:00)
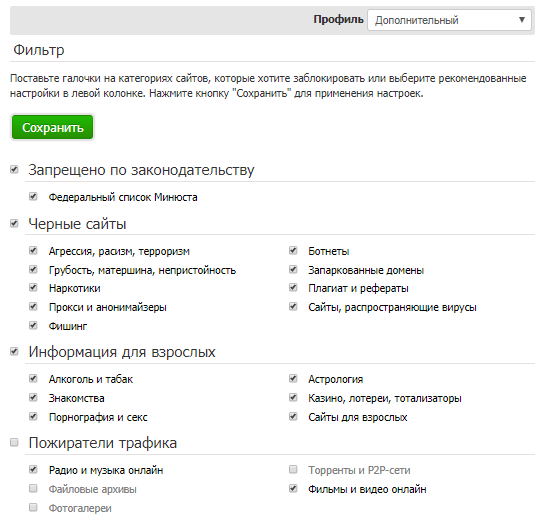
Скриншот настроек профиля Дополнительный
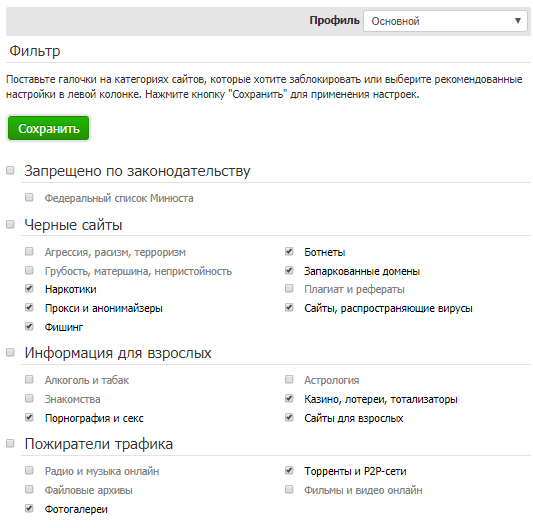
Скриншот настроек профиля Основной
Пример 2. Включение фильтрации в заданное время и полная блокировка интернета в остальное время. Интернет будет заблокирован с 11:00 до 18:00. Профиль Дополнительный будет являться блокирующим профилем.
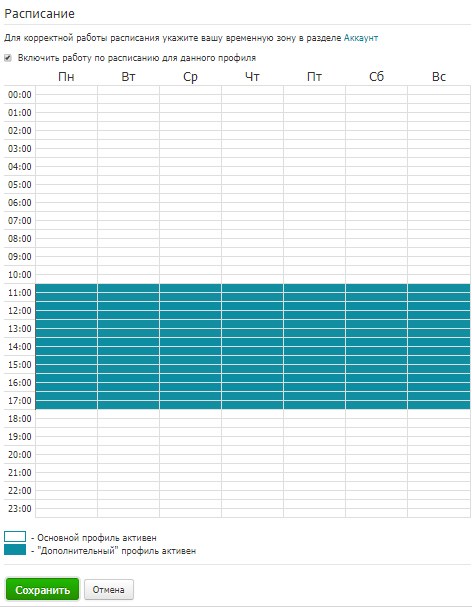
Скриншот настроек расписания
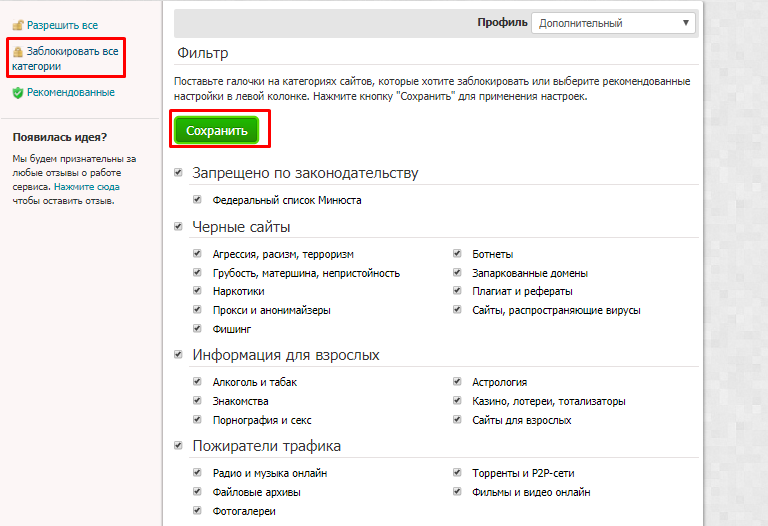
Скриншот настроек профиля Дополнительный
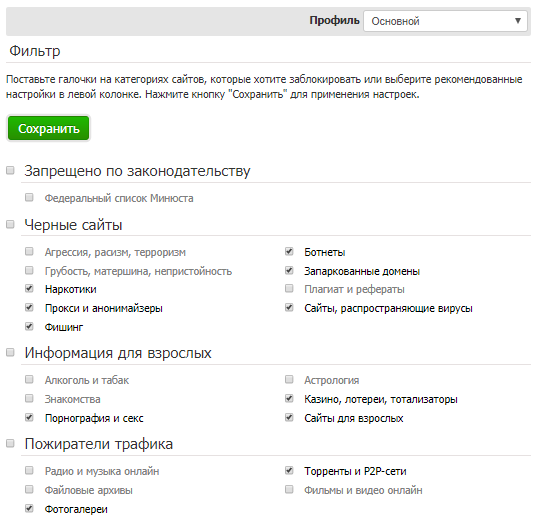
Скриншот настроек профиля Основной
Пример 3. Включение полной блокировки интернета в заданной время, в остальное время режим без фильтрации. Интернет будет заблокирован с 11:00 до 18:00. Профиль Дополнительный будет являться блокирующим профилем. Профиль Основной будет являться разрешающим профилем.
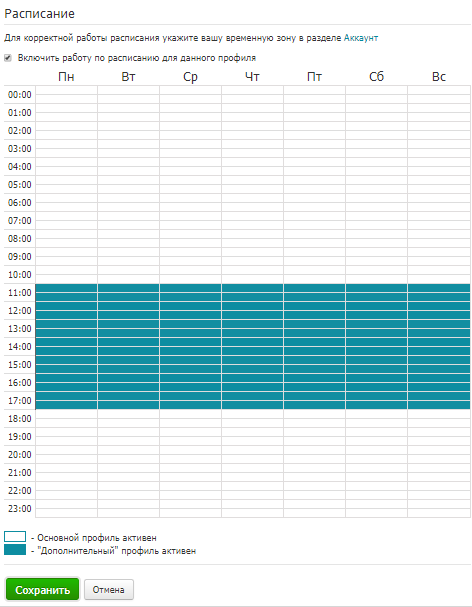
Скриншот настроек расписания
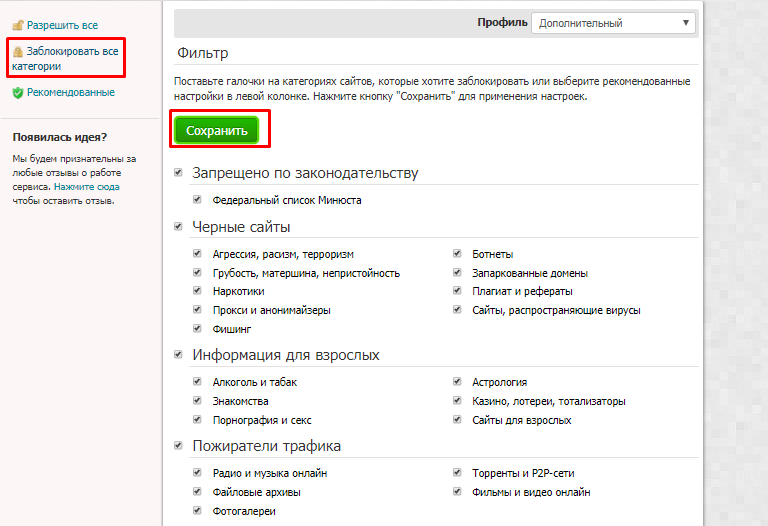
Скриншот настроек профиля Дополнительный
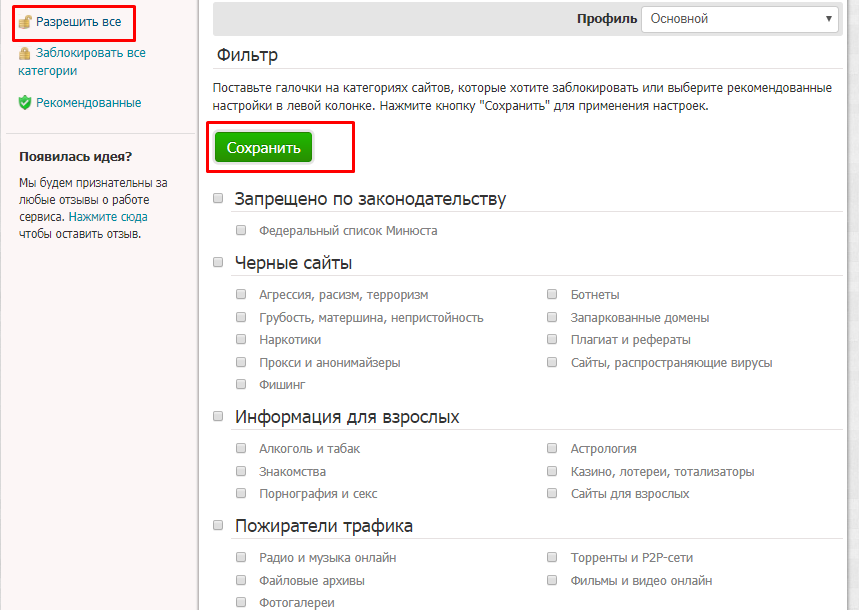
Скриншот настроек профиля Основной
5. Безопасный поиск и безопасный режим YouTube
5.1. Как убрать порно картинки и сайты из поиска
Убрать порно картинки и сайты из поиска можно с помощью безопасного поиска SkyDNS. Перейти на страницу безопасного поиска можно с главной страницы сайта skydns.ru, нажав вверху (в верхнем меню) ссылку «Безопасный поиск» или набрав в адресной строке search.skydns.ru (poisk.skydns.ru). Для принудительного включения безопасного поиска необходимо зайти в личный кабинет, вкладка Фильтр (верхнее меню) и в разделе дополнительных настроек отметить чекбокс (поставить галочку) «Использовать безопасный поиск». После этого нажать кнопку Сохранить.
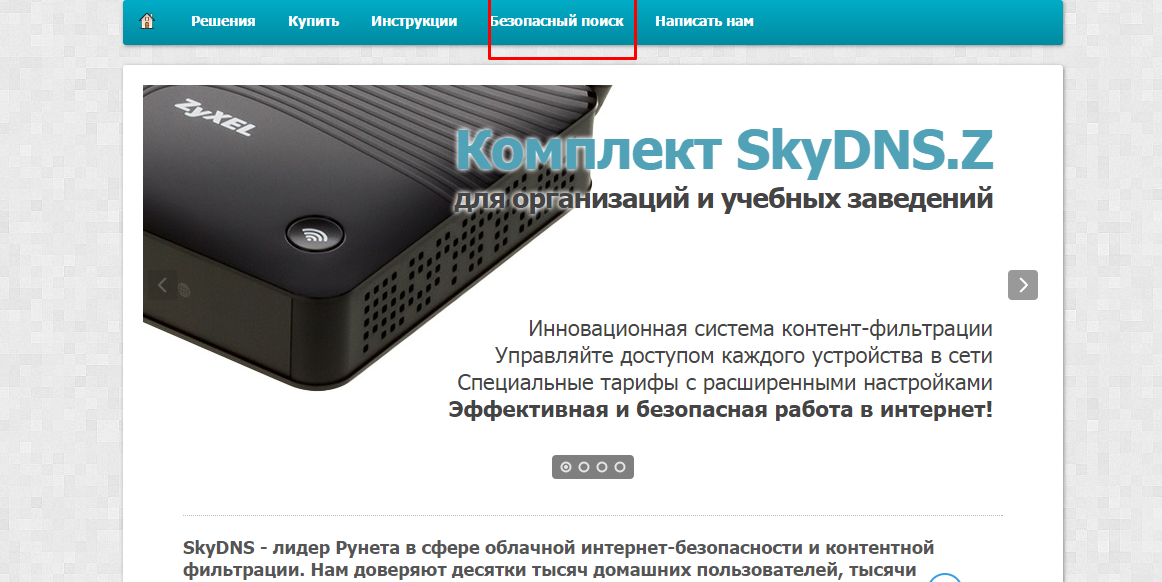
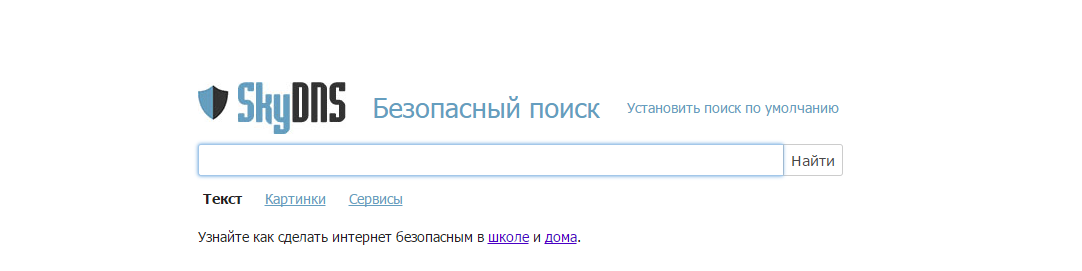
5.2. Принудительное включение безопасного поиска
Для принудительного включения безопасного поиска необходимо зайти в Личный кабинет, вкладка Фильтр (верхнее меню) и в разделе дополнительных настроек отметить чекбокс (поставить галочку) «Использовать безопасный поиск». После этого нажать кнопку Сохранить.
5.3. Как включить безопасный поиск в агенте
Для включения безопасного поиска в агенте необходимо перейти на вкладку Настройки -> Дополнительные настройки, поставить галочку «Использовать безопасный поиск».
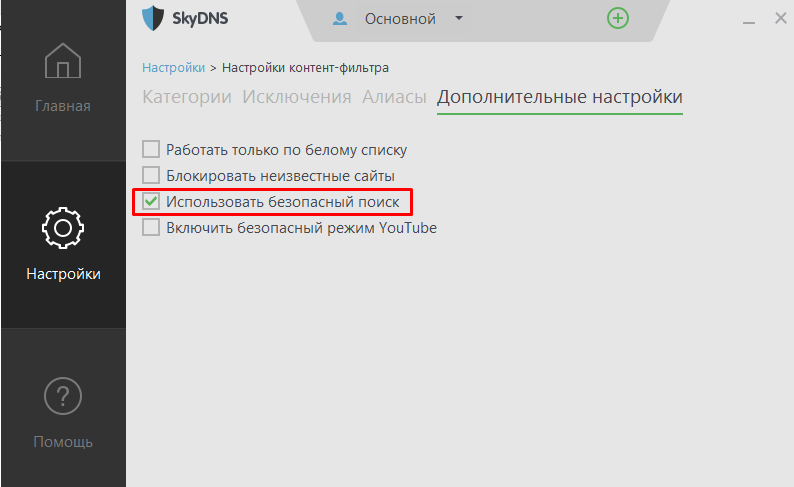
5.4. Как принудительно включить безопасный режим поиска в Google
Для принудительного включения безопасного режима поиска в Google необходимо зайти в Личный кабинет, перейти на вкладку Домены (в верхнем меню), в разделе Алиасы добавить следующие записи:
- www.google.com - 216.239.38.120
- www.google.ru - 216.239.38.120
- www.google.com.ua - 216.239.38.120
- www.google.by - 216.239.38.120
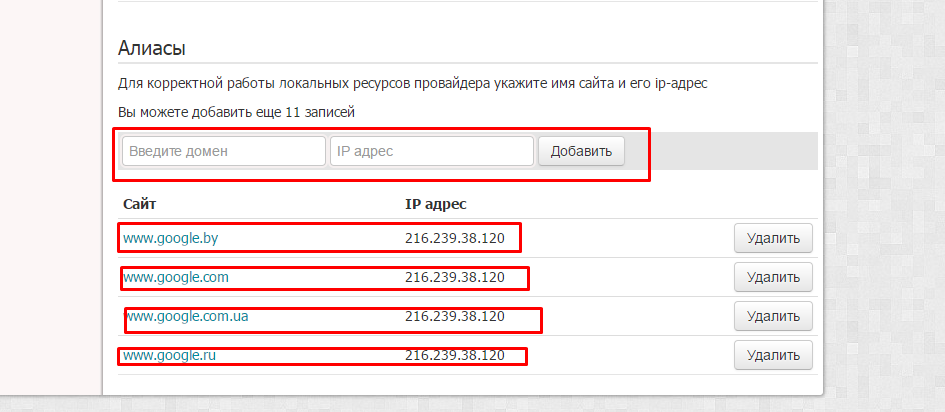
5.5. Как принудительно включить безопасный режим в YouTube
Безопасный режим Youtube - это режим работы YouTube при котором будут скрыты все видео с возрастными ограничениями и ролики, отмеченные пользователями как недопустимые. Для принудительного включения безопасного режима Youtube необходимо зайти в Личный кабинет, перейти на вкладку Фильтр (в верхнем меню) и в разделе дополнительных настроек поставить галочку напротив надписи «Использовать безопасный режим Youtube». После этого нажать кнопку Сохранить.
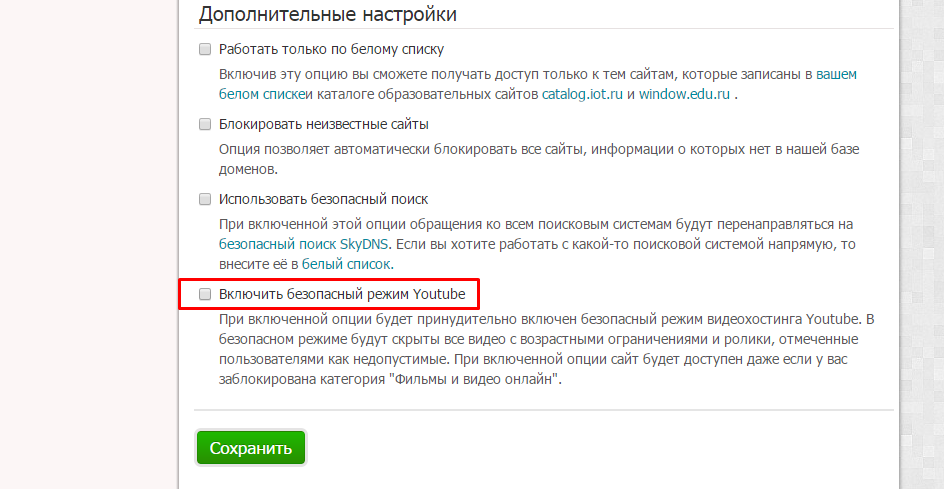
6. Настройка и использование профилей (политик) фильтрации
6.1. Как добавить профиль настроек
Профиль настроек - это набор настроек фильтрации с присвоенным именем. Он необходим для разных настроек фильтрации у разных пользователей сети (или групп пользователей). Также профили используются при настройке расписания. По умолчанию доступен только профиль Основной. Основной профиль нельзя удалить или переименовать. Также для него нельзя настроить расписание. Дополнительные профили можно создать на вкладке Профиль в разделе Настройки в Личном кабинете.
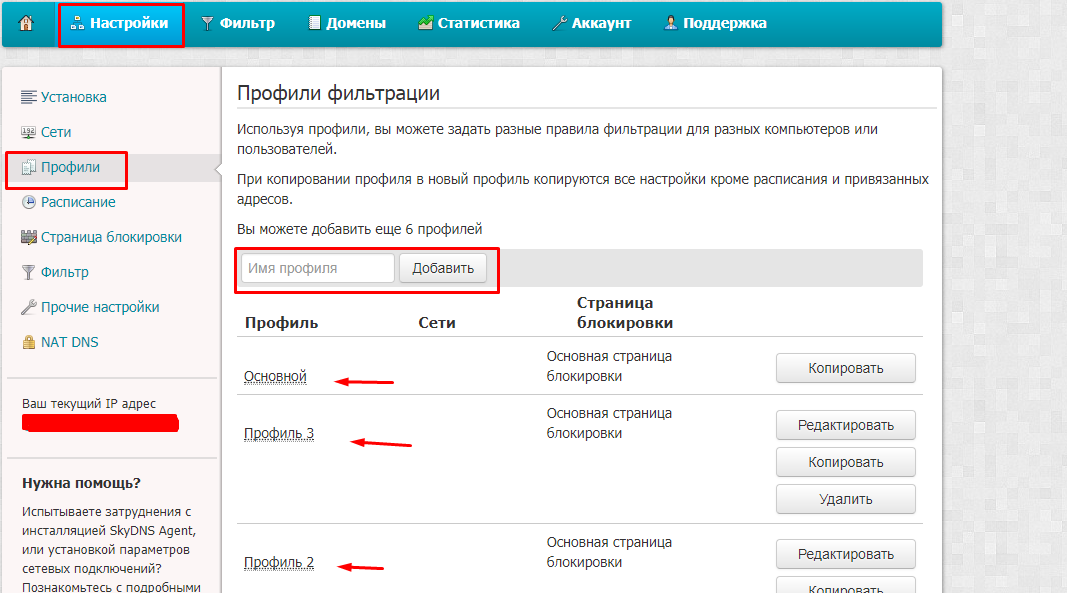
Для добавления профиля настроек необходимо перейти в раздел Профили (раздел слева), после в форму для добавления профилей написать имя профиля. Нажать Добавить.
6.2. Как изменить имя профиля настроек
Изменить имя профиля настроек можно в разделе Настройки->Профили (раздел слева). У существующего профиля нажать кнопку Редактировать.
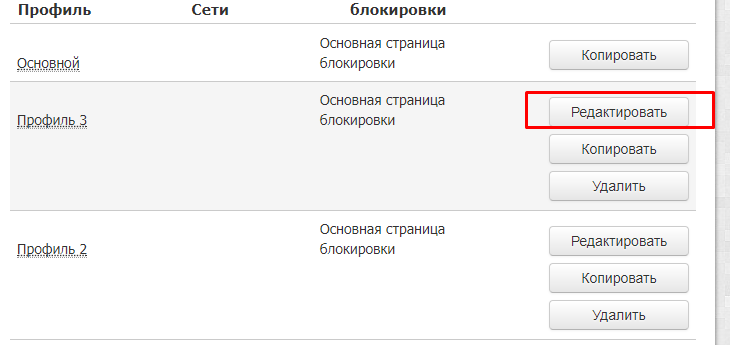
После редактирования нажать кнопку Сохранить.
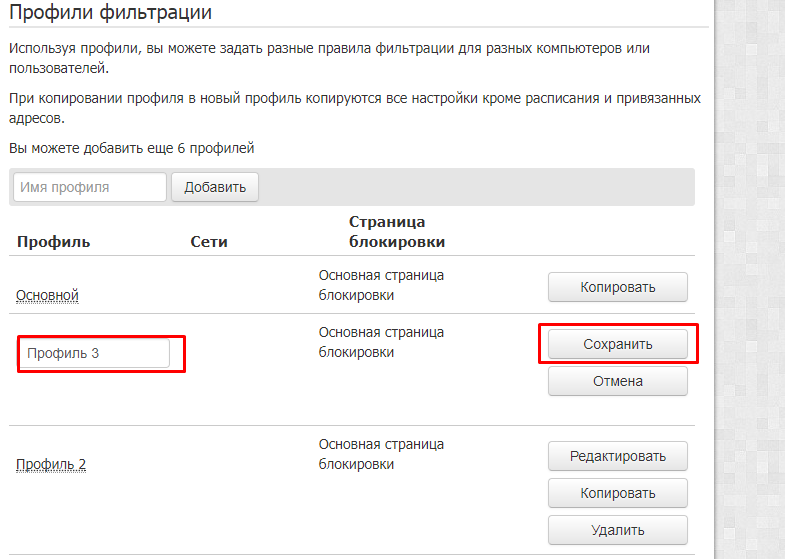
6.3. Как скопировать профиль настроек
Копирование профилей будет актуально в тех ситуациях, где белый или черный список довольно обширный, и, чтобы сэкономить время, можно скопировать профиль настроек. Следует помнить, что копируются только настройки фильтрации, а именно, настройки на вкладках Фильтр (категории фильтрации и дополнительные настройки) и Домены (черный и белый списки, алиасы).
Для копирования профиля настроек необходимо перейти в раздел Профили (раздел слева), у существующего профиля нажать кнопку Копировать.
6.4. Как поменять профиль настроек для выбранного статического или динамического IP-адреса
Для изменения профиля настроек для статического IP необходимо перейти в раздел Настройка -> Сети (раздел слева) и найти нужный статический или динамический IP-адрес в соответствующем разделе. Справа от нужного IP-адреса или имени хоста динамического DNS нажать кнопку изменить и выбрать нужный профиль. После нажать Сохранить.
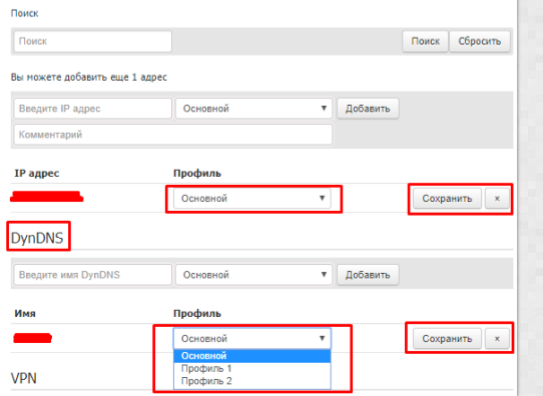
6.5. Как сделать разную фильтрацию разным пользователям одного компьютера
Для создания разной фильтрации разным пользователям одного компьютера нужно 2 или более профиля фильтрации (например: 'Дети' и 'Родители')
Выполнить данную настройку возможно толькос использованием Агента SkyDNS. Для настройки необходимо, чтобы на компьютере были созданы две или более локальные учетные записи.
Необходимо перейти в Настройки -> Профили -> Локальныепользователи, далее выбрать пользователя и соответствующий профиль фильтрации.
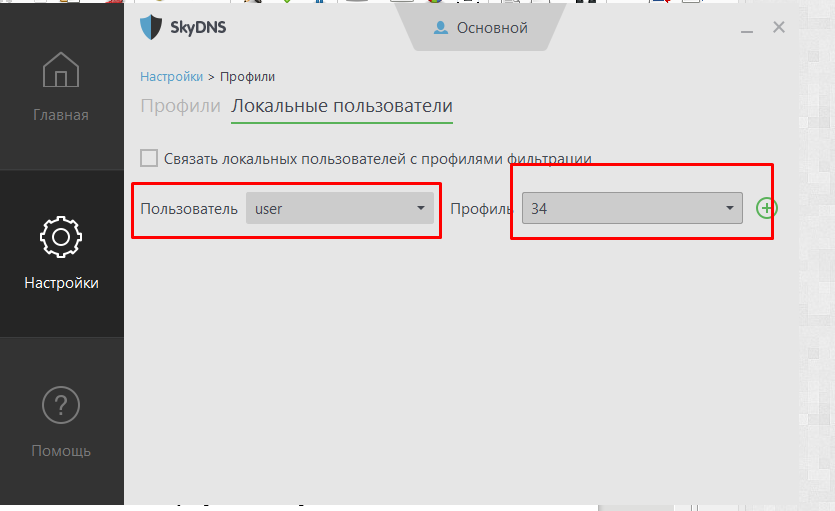
Соответствующий профиль будет применен при входе пользователя в систему.
Если локальный пользователь не привязан к профилю, то будет установлен тот профиль, который указан как действующий (действующий профиль указывается в разделе Настройки -> Профили).
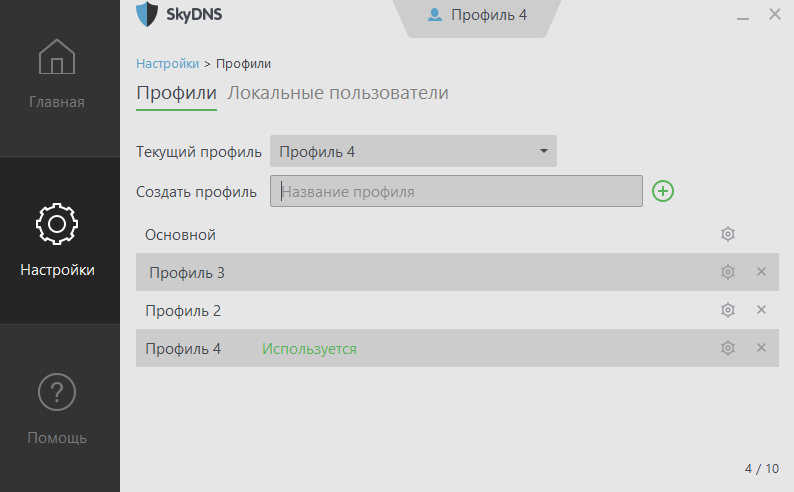
6.6. Как сделать разную фильтрацию разным пользователям в сети
Чтобы сделать фильтрацию разным пользователям сети необходимо настроить 2 или более профиля. Для одних пользователей будет работать основной профиль, а для других дополнительный. Настроить можно разными способами, например на роутере Zyxel серии Keenetic.
Приведем пример насторойки на роутерах Zyxel:
Для начала необходимо зайти в web-интерфейс роутера, расположенного по адресу 192.168.1.1, перейти в меню Безопасность на вкладку SkyDNS, на которой необходимо указать параметры своей учетной записи SkyDNS (email и пароль). Не забудьте нажать кнопку Применить для сохранения настроек. В поле Тариф будет указан тот тариф, который доступен в Вашей учетной записи.
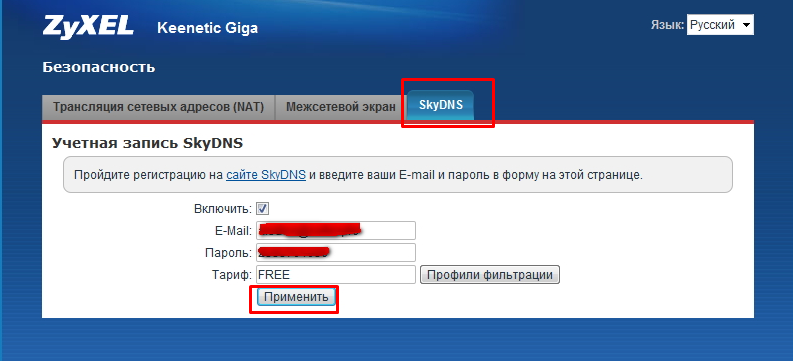
Следующий шаг нужен тем, кто получает IP-адрес на конечное устройство через DHCP-сервер (автоматически получает IP-адрес).
Зайдите в меню Домашняя сеть на вкладку Устройства и кликните на тех устройствах, которые будут зарегистрированы в вашей сети (постоянные домашние устройства).
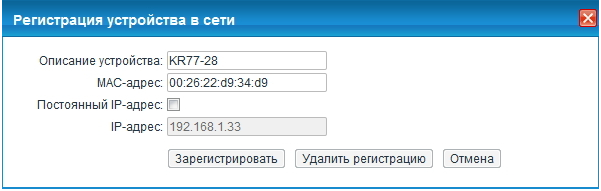
После этого в меню Безопасность -> SkyDNS нажмите кнопку Профили фильтрации.
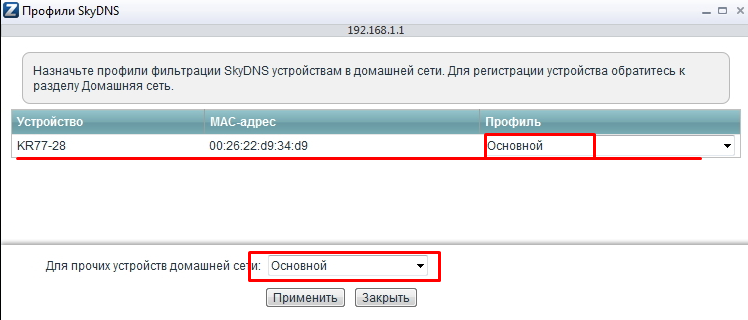
Далее нужно привязать конечное устройство к необходимому профилю.
После завершения настройки необходимо перезагрузить роутер. Перезагрузка осуществляется из меню Система -> Параметры кнопкой Перезагрузка.
7. Работа со статистикой сервиса
7.1. Как посмотреть статистику запросов на моем аккаунте
Для просмотра статистики запросов необходимо перейти в Личный кабинет -> Статистика. Статистику можно посмотреть за текущий день, вчерашний день, за неделю, месяц или выбрать определенный временной диапазон. Статистику можно отобразить как по часам, так и по дням. Также статистику можно собирать с конкретного профиля и со всех сразу. Статистика отображается спустя один час.
Следует помнить, что статистика хранится в соответствии с условиями Вашего тарифа.
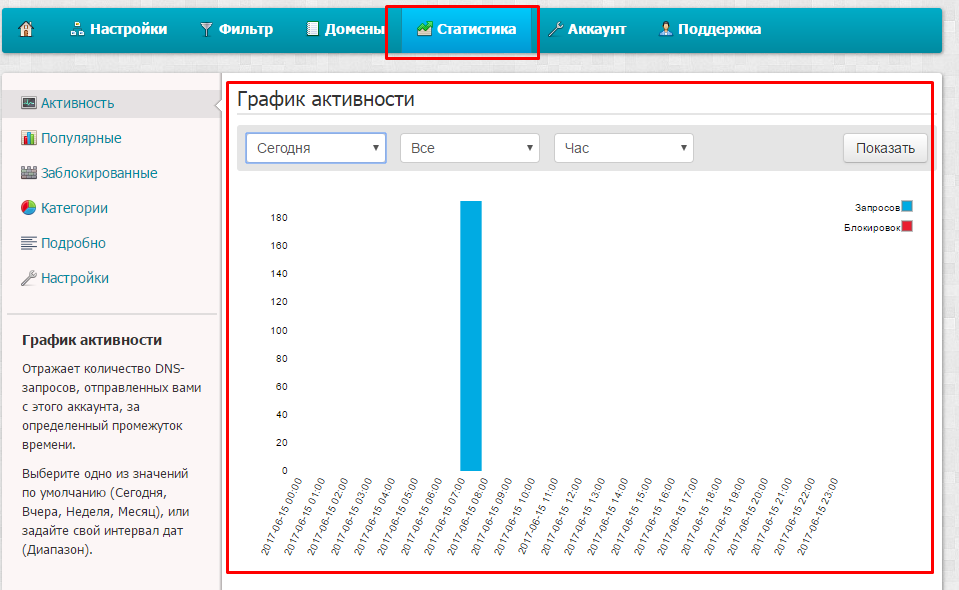
Скриншот отображения статистики за сегодня, с почасовым отображением
7.2. Как посмотреть список наиболее популярных сайтов
Для просмотра списка наиболее популярных сайтов (часто посещаемые сайты) необходимо перейти на вкладку Статистика, в левом меню выбрать раздел Популярные и нажать кнопку Показать.
Статистику популярных сайтов можно посмотреть за текущий день, вчерашний день, за неделю, месяц или выбрать определенный временной диапазон. Присутствует функция сортировки по одному профилю и по всем сразу. Также можно отобразить все заблокированные сайты и не заблокированные. Еще можно отобразить статистику популярности по NX доменам (NX домены - это неразрешенные домены, либо набранные с опечаткой, либо существующие домены, которые по какой-то причине не отдают IP-адрес). Плюс есть функция сортировки по домену, которая позволяет сортировать по определенному домену или по поддомену. Например, можно проверить насколько популярен домен google.com, вписав его в нужную строчку (в строчку, где написано «Домен»).
Следует помнить, что статистика хранится в соответствии с условиями Вашего тарифа.
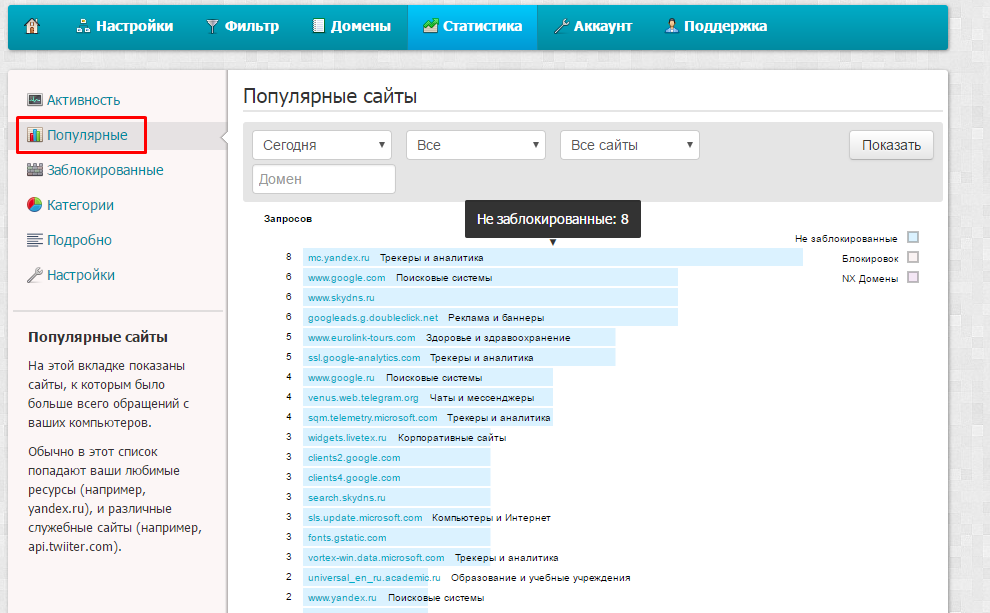
7.3. Как посмотреть список заблокированных сайтов
Для просмотра списка заблокированных сайтов необходимо перейти на вкладку Статистика, далее в левом меню выбрать раздел Заблокированные, после нажать Показать.
Следует помнить, что статистика хранится в соответствии с условиями Вашего тарифа.
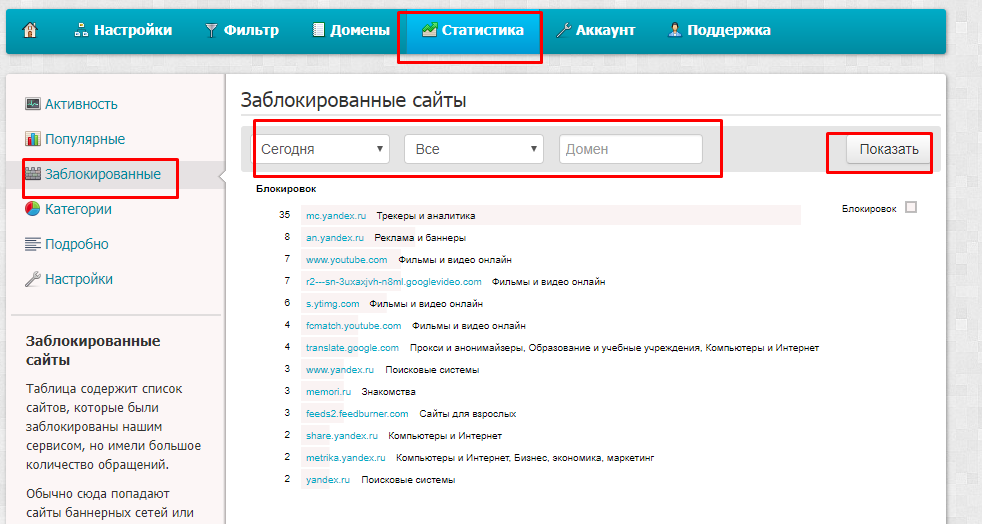
7.4. Как посмотреть список наиболее популярных категорий сайтов
Для просмотра списка наиболее популярных категорий сайтов необходимо перейти на вкладку Статистика, далее в левом меню выбрать раздел Категории, после нажать Показать.
Статистику популярных категорий можно посмотреть за текущий день, вчерашний день, за неделю, месяц или выбрать определенный временной диапазон. Присутствует функция сортировки по одному профилю и по всем сразу.
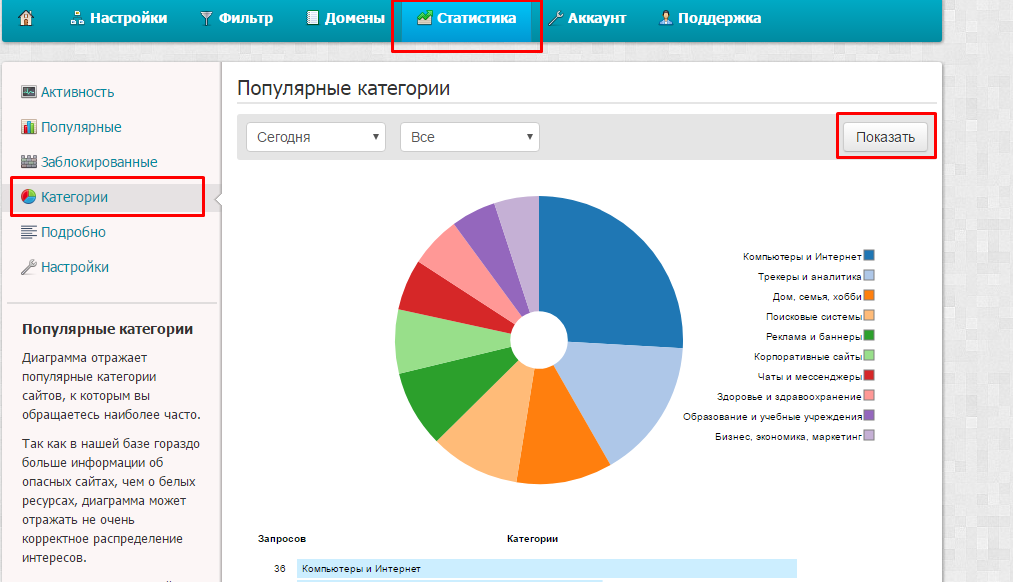
Следует помнить, что статистика хранится в соответствии с условиями Вашего тарифа.
7.5. Как посмотреть статистику за выбранный период
Для просмотра статистики за выбранный период необходимо зайти на вкладку Статистика, далее в левом меню выбрать один из разделов (Активность, Популярные, Заблокированные, Категории, Подробно), после его необходимо выбрать диапазон, далее нажать Показать.
Статистику можно посмотреть за текущий день, вчерашний день, за неделю, месяц или выбрать определенный временной диапазон. Статистику можно отобразить по часам так и по дням. Также статистику можно собирать с конкретного профиля и со всех сразу.
Следует помнить, что статистика хранится в соответствии с условиями Вашего тарифа.
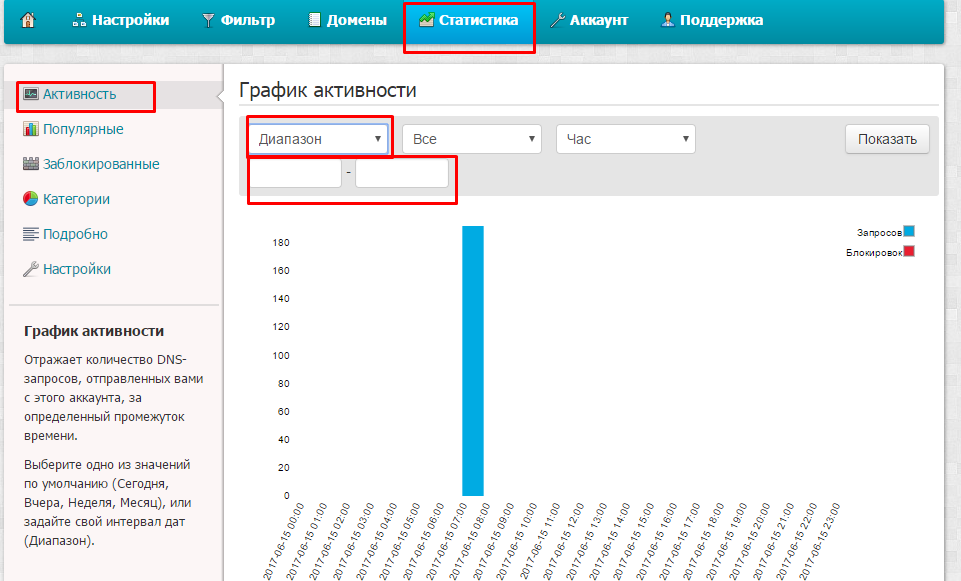
7.6. Как посмотреть статистику только на отдельном профиле
Для просмотра статистики в отдельном профиле необходимо перейти на вкладку Статистика, далее в левом меню выбрать один из разделов (Активность, Популярные, Заблокированные, Категории, Подробно) и выбрать нужный профиль, далее нажать Показать.
Следует помнить, что статистика хранится в соответствии с условиями Вашего тарифа.
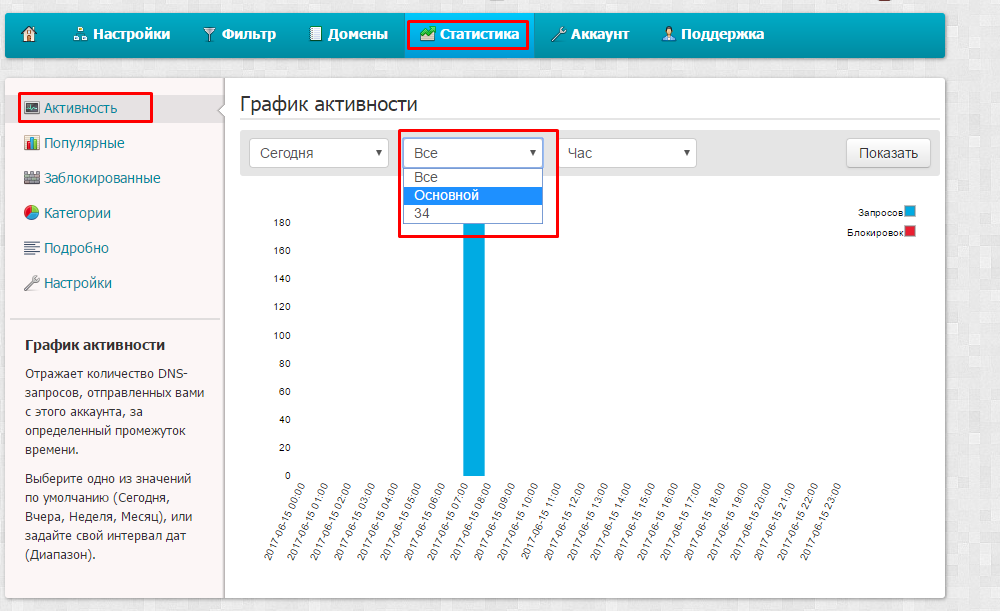
7.7. Как посмотреть детальную статистику запросов
Для просмотра детальной статистики запросов необходимо перейти на вкладку Статистика, далее слева будет раздел Подробно, далее нажать кнопку Показать.
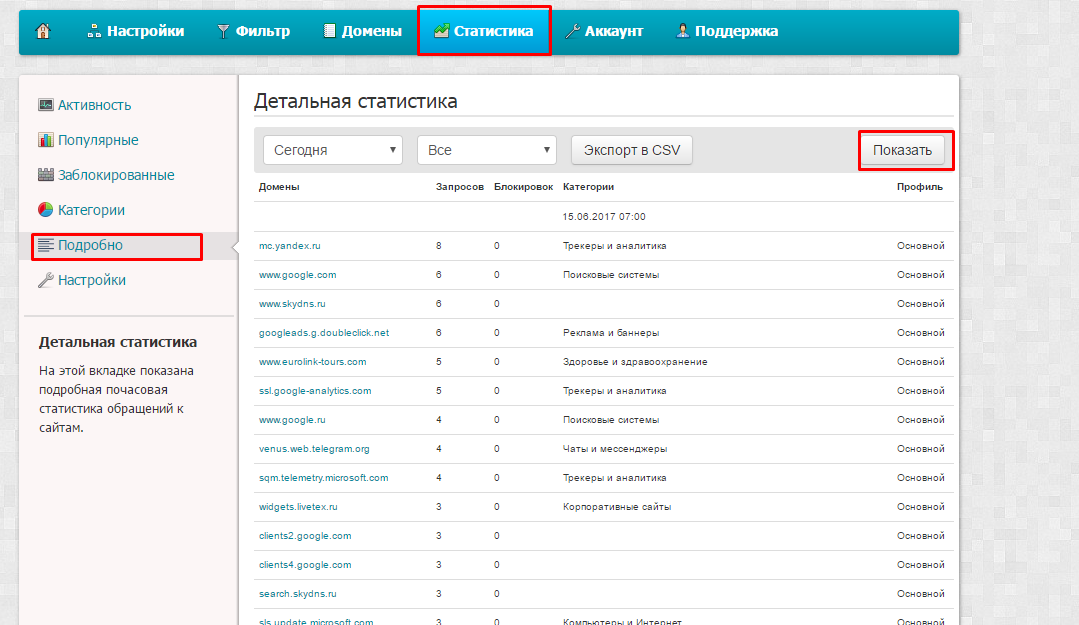
Следует помнить, что статистика хранится в соответствии с условиями Вашего тарифа.
7.8. Как экспортировать статистику
Для экспорта статистики необходимо перейти на вкладку Статистика , далее в левом меню выбрать раздел Подробно и нажать кнопку Экспортировать в csv, заранее нужно выбрать период для статистики: за текущий день; за вчерашний день; за неделю; месяц или выбрать определенный временной диапазон. Статистику можно отобразить (и экспортировать) как по часам, так и по дням. Также можно собирать статистику с конкретного профиля или со всех сразу.
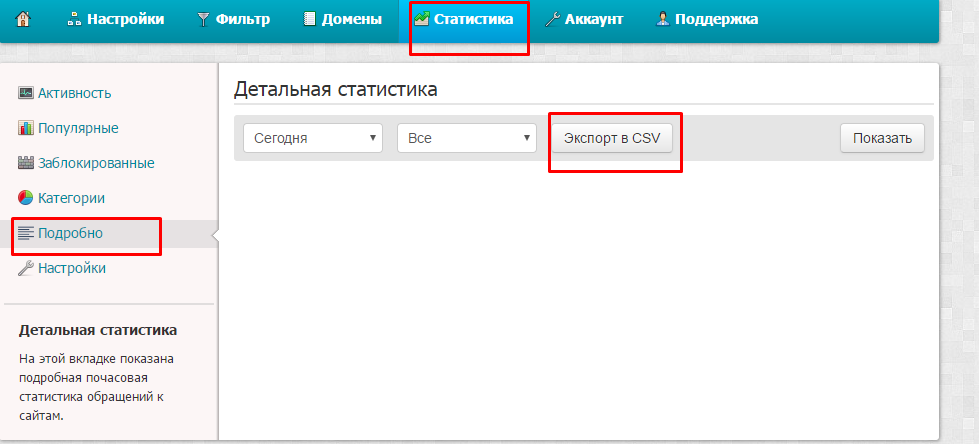
Если нажать на кнопку Экспорт в CSV, то сайт автоматически сформирует CSV файл и пришлет его Вам на почту. CSV - текстовый формат, предназначенный для представления табличных данных. Далее нужно открыть этот файл любым табличным редактором, и если это требуется сменить кодировку, как это сделать можно найти в интернете (вот, например, одна из инструкций: http://artkiev.com/blog/excel-import-csv-utf-8.htm). Когда Вы сделаете эти действия, Вы увидите детальную статистику у себя на компьютере. Следует помнить, что статистика хранится в соответствии с условиями Вашего тарифа.
7.9. Как включить автоматическое получение ежемесячной статистики на e-mail
Данная функция дает возможность получать подробную статистику на почту каждый месяц в формате CSV. Для получения ежемесячной статистики на почту нужно перейти в Статистика-> Настройки и поставить галочку напротив «Получать ежемесячную статистику». После чего нажать кнопку Сохранить.
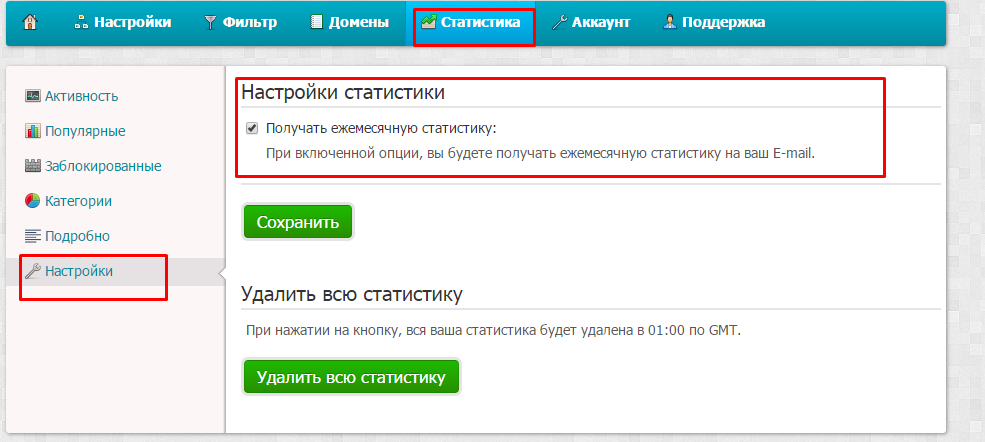
7.10. Как посмотреть статистику для разных компьютеров, устройств, сетей
Для просмотра статистики для отдельных устройств необходимо настроить разные профили фильтрации на устройства.
Настроить разные профили фильтрации в локальной сети можно следующими способами:
Разные профили фильтрации в локальной сети можно настроить на роутере Zyxel серии Keenetic. Если у Вас есть роутер Zyxel серии Keenetic, то для корректной работы модуля фильтрации и интернет с включенным фильтром версия прошивки должна быть не менее 2.04! Если ваш роутер использует старую версию прошивки, то вам необходимо обновиться до указанной версии или более новой. При настройке можете воспользоваться инструкцией с нашего сайта. https://www.skydns.ru/guides/zyxel-keenetic
На компьютеры локальной сети, где профиль фильтрации должен отличаться можно установить SkyDns Агент. После установки необходимо авторизоваться в программе и выбрать профиль фильтрации. При настройке фильтрации на роутере можете воспользоваться инструкцией с нашего сайта. https://www.skydns.ru/guides/agent
Настроить разные профили фильтрации на разные сети можно следующими способами:
Если на Ваших устройствах внешний IP-адрес является белым, то Вы можете настроить разные профили с помощью привязки вашего белого IP-адреса в Личном кабинете. При настройке фильтрации с помощью привязки белого IP-адреса Вы можете пользоваться инструкциями:
Инструкции по настройке роутера: https://www.skydns.ru/guides/tp-link
При настройке на Шлюзе/Сервере (если весь трафик идет через Сервер) Нужно привязать Ваш белый IP-адрес в Личном кабинете, также указать на Шлюзе/Сервере в качестве предпочитаемого DNS-сервера IP-адрес нашего DNS сервера (193.58.251.251).
Если варианты настройки описанные выше Вам не подходят, то Вы можете воспользоваться программой OpenVPN для создания VPN-соединения Вашего компьютера с нашим DNS-сервером (Данный вариант подходит как для настройки разных профилей фильтрации компьютеров или устройств в локальной сети, так и для настройки разных профилей фильтрации для разных сетей).
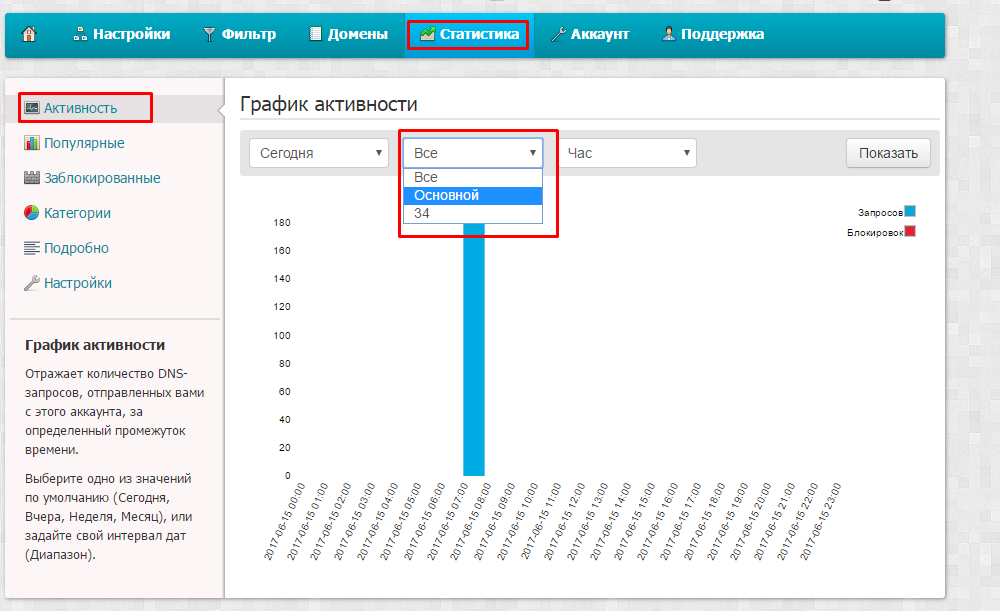
Для просмотра статистики в отдельном профиле необходимо перейти на вкладку Статистика, далее в левом меню выбрать один из разделов (Активность, Популярные, Заблокированные, Категории, Подробно) и выбрать нужный профиль, далее нажать Показать.
8. Покупка платного тарифа сервиса
8.1. Платные тарифы SkyDNS
«Домашний» - простой и экономичный вариант для защиты всех устройств, находящихся в домашней сети. С контент-фильтром для дома Вы можете не беспокоиться об опасностях при использовании интернета каждым членом Вашей семьи. С помощью контентной фильтрации SkyDNS Вы надежно заблокируете доступ к вирусным и фишинговым сайтам, онлайн-казино, надоедливой рекламе в интернете, ресурсам 18+ на всех устройствах (в том числе, мобильных), подключенных к домашней сети.
«Школа» - удобный и надежный интернет-фильтр с опцией безопасного поиска, созданный специально для использования в учебных заведениях и библиотеках. Решение сочетает в себе легкость контроля и управления доступом в Сеть, подробную статистику онлайн-активности, поддержку любых IP-адресов и удобство в настройке. Фильтр полностью отвечает всем требованиям действующего российского законодательства по защите детей от вредной информации, экстремизма и порнографии.
«Школа Z» - В комплект входят специальный тариф контент-фильтра SkyDNS.Школа Z с расширенными возможностями и интернет-шлюз ZyXEL Keenetic с модулем контент-фильтрации. Преимущества SkyDNS.Школа Z - с приобретением этого комплекта значительно упрощается внедрение интернет-фильтрации и управление ее настройками.
Зачем нужны эти продукты: Обязательная фильтрация интернет-трафика в учебных заведениях и библиотеках согласно федеральным законам «О защите детей от информации»
«Бизнес» - облачный корпоративный интернет-фильтр, который сочетает в себе безупречное качество фильтрации, легкость управления доступом в Сеть и блокировку посторонней онлайнактивности, поддержку любых IP-адресов, удобство в настройке и высокую скорость развертывания. Внедрение фильтра отлично оптимизирует расход рабочего времени сотрудников. Широкий набор средств безопасности обеспечивает надежную онлайн-защиту как отдельных компьютеров, так и всей корпоративной сети с любым количеством устройств в ней.
«Бизнес+» - данный тариф предназначен для крупных многофилиальных коммерческих и государственных организаций, которым необходимо защищать удаленные друг от друга локальные офисы и настраивать разные политики фильтрации для каждого из них. Тариф «Бизнес+» отличается расширенным функционалом, а также увеличенным объемом черных и белых списков.
«Бизнес Z» - В комплект входят специальный тариф контент-фильтра SkyDNS.Бизнес Z с расширенными возможностями и интернет-шлюз ZyXEL Keenetic с модулем контент-фильтрации. Преимущества SkyDNS.Бизнес Z — с приобретением этого комплекта значительно упрощается внедрение интернет-фильтрации и управление ее настройками.
Зачем нужны эти продукты: Фильтрация по желанию руководства для защиты от вредоносного ПО и фишинга, повышения эффективности работы сотрудников и уменьшения трафика Интернет на непроизводственные цели
«Wi-Fi»- специальное решение, которое позволяет владельцам Wi-Fi хотспотов в кафе, ресторанах, развлекательных центрах, общественных местах, на транспорте быстро выполнить требования действующих законов и легко защитить пользователей от вредной информации, такой как экстремистские сайты, сайты с порнографией, пропагандой наркотиков и суицида.
Зачем нужен этот продукт: Обязательная фильтрация согласно статье 6.17 КоАП (штрафы от 20 до 50 тыс. руб. за каждую точку доступа)
8.2. Как рассчитать количество необходимых лицензий
При оплате тарифа «Домашний» Вы получаете лицензию на защиту всех устройств, подключенных к домашней сети. Внимание!Использование тарифа «Домашний» запрещено правилами использования сервиса SkyDNS в коммерческих организациях и образовательных учреждениях.
Лицензирование на тарифах «Школа» и «Бизнес» производится по числу защищаемых компьютеров конечных пользователей.
«Бизнес+» также лицензируется по числу подключаемых сетей и числу компьютеров (минимальный объем покупки составляет 100 лицензий).
Цены на аппаратные фильтры «Школа Z» и «Бизнес Z» являются фиксированными вне зависимости от подключенных к идущему в комплекте роутеру устройств (до 50 устройств).
Лицензии на тариф «Wi-Fi» для защиты публичных точек доступа считаются по количеству защищаемых точек доступа.
Все цены, прописанные на нашем сайте и других материалах, указаны за 1 год пользования сервисом.
8.3. Как купить платный тариф
Для покупки тарифа необходимо пройти по ссылке https://www.skydns.ru/plans после этого Вам нужно выбрать подходящий тариф. Для более подробной консультации Вы можете позвонить менеджерам по тел. 8 800 333-33-72.
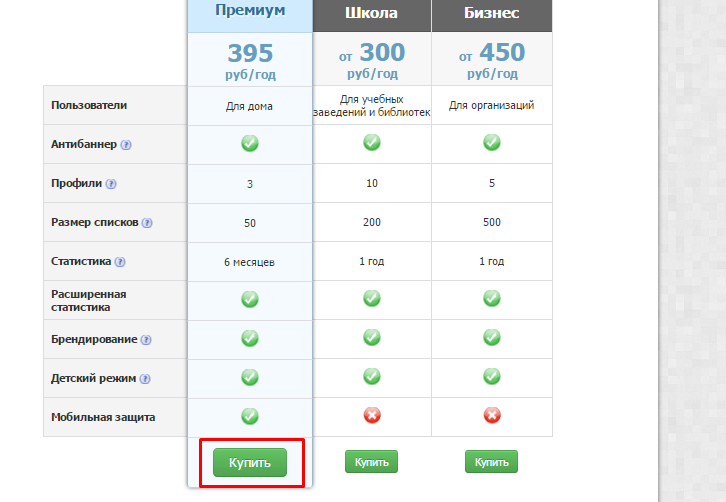
8.4. Как продлить платный тариф
Для продления платного тарифа, если он заканчивается, необходимо зайти в Личный кабинет, в верхней части сайта будет ссылка на продление тарифа.

После перехода по данной ссылке Вы попадете на страницу выбора тарифов (https://www.skydns.ru/plans). На данной странице Вы можете продлить Ваш тариф (например: «Домашний») или приобрести другой тариф.
После перехода на страницу выбора тарифов Вам нужно выбрать соответствующий тариф.
Для продления или покупки коммерческого тарифа (Коммерческого тарифы - тарифы, не предназначенные для домашнего использования) Вы можете воспользоваться следующими способами оплаты:
- Оплатить с помощью Электронного платежа (оплата кредитной картой, электронными деньгами, через терминалы, салоны Евросеть и с сотового телефона) без оформления договора.
- Оплатить с помощью Безналичного расчета с заключением договора (После того, как Вы отправите заявку, наш менеджер свяжется с Вами для оформления договора).
Также Вы можете обратиться в коммерческую службу по тел. 8-800-333-33-72 или по почте info@skydns.ru
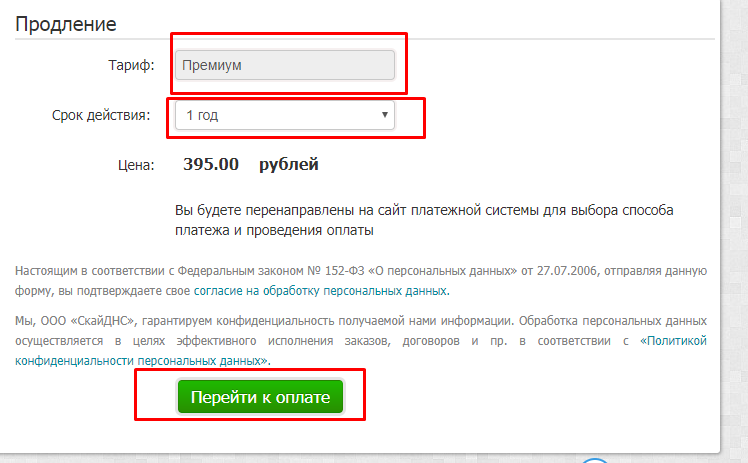
После перехода на страницу продления тарифа Вы можете выбрать тариф и срок действия, ниже Вам будет указана цена за выбранные Вами условиями.
После чего нажать кнопку Перейти к оплате. Далее всё будет интуитивно понятно.
8.5. Как посмотреть список оплат и переключений тарифа
Для просмотра списка оплат и переключений необходимо перейти во вкладку Аккаунт (верхнее меню), далее в левом меню выбрать раздел Платежи (раздел слева).
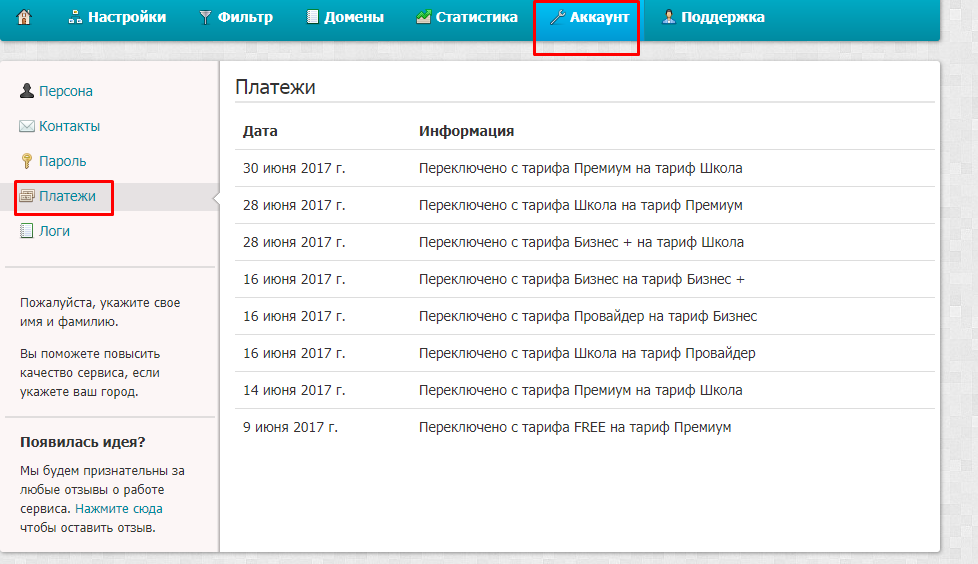
8.6. Как считается срок действия тарифа при его продлении
При продлении тарифа дополнительное время добавляется к имеющемуся сроку действия и не зависит от даты, когда будет сделана оплата продления.
8.7. Как поменять один платный тариф на другой
Для смены с одного коммерческого тарифа на другой необходимо связаться с коммерческим отделом по номеру 8-800-333-33-72. Также Вы можете подать заявку для смены тарифа на нашем сайте. Для этого Вам нужно перейти по ссылке https://www.skydns.ru/plans, после перехода Вам нужно будет выбрать тариф.
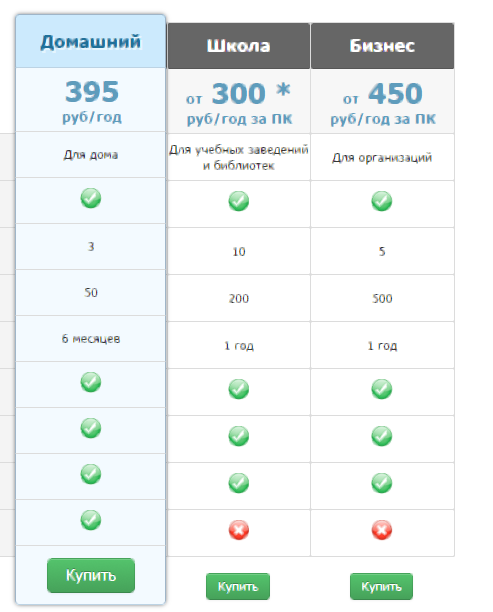
После выбора тарифа Вы перейдете на страницу оплаты и заявки на оплату.
Остаток по старому тарифу будет пересчитан в дополнительный период действия к новому тарифу, пропорционально оставшемуся сроку и числу лицензий. Переход на тариф «Домашний» может осуществляться без участия менеджеров, для перехода на остальные тарифы необходимо оставлять заявку на сайте.
8.8. Что произойдет при окончании платного тарифа
После окончания оплаченного времени Ваш тариф автоматически изменится на «Оплаченный период окончен». На данном тарифе все обращения к доменным именам будут блокироваться (актуально для всех тарифов, не предназначенных для домашнего использования).
Если у Вас закончился срок действия тарифа «Домашний», то Ваш тариф автоматически переключится на тариф «Free».
8.9. Какой тариф у меня сейчас действует и когда он закончится
Для этого необходимо зайти в Личный кабинет: слева вверху будет написано, какой у Вас тариф, и до какого числа он будет работать.
8.10. В чем отличие платных тарифов от бесплатного
Тариф «Free» (бесплатный тариф) является ограниченным тарифом для домашнего использования. В тарифе «Free» отключена поддержка следующих функций:
- Подключение к нашему сервису по VPN
- Подключение к нашему сервису через службу DDNS
- Подключение к нашему сервису через программу DDclient
- Ограниченное количество Алисов, максимум 3 записи
- Количество записей в черный /белые списке ограничено до 20
- Отсутствует возможность добавления дополнительных профилей
- Отсутствует возможность блокировки неизвестных сайтов
- Отсутствует режим работы только по белому списку
- Отсутствует возможность настройки расписания
9. Расширенные настройки и возможности фильтра
9.1. Как сделать доступным локальный ресурс из сети провайдера. Работа с алиасами
Для получения доступа к ресурсам из сети провайдера нужно указать IP веб-сервера (находящийся в локальной сети), к которой нужно получить доступ из сети провайдера, и прописать его в алиасы (чтобы сюда зайти нужно найти вкладку Домены и пролистать в самый низ страницы), а также название сайта, например, vova.tw.
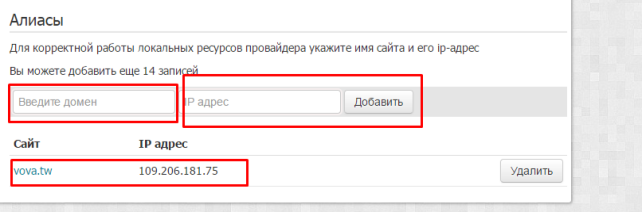
9.2. Как временно приостановить фильтрацию
Для приостановки фильтрации необходимо в Личном кабинете найти вкладку Фильтр (Настройки -> Фильтр (левое меню)) и нажать кнопку Приостановить.
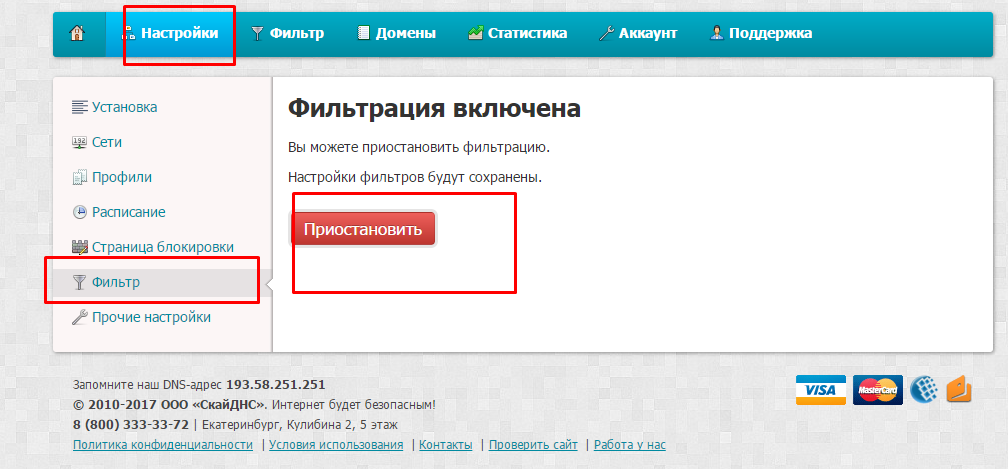
Фильтрация будет выключена (или приостановлена, в случае, если она приостановлена через Личный кабинет) до того момента, пока Вы сами не включите её обратно.
Для приостановки фильтрации через Агент необходимо открыть Агент и перейти во вкладку Главная, далее нужно выключить фильтрацию переключателем.
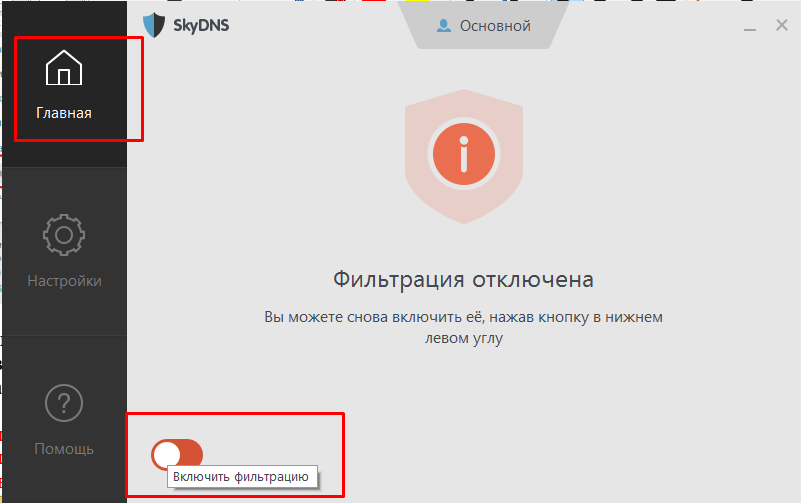
Если Вы пользуетесь Агентом SkyDNS, то Вы также можете временно приостановить фильтрацию на 10/30/60 минут. Для временного отключения фильтрации Вам необходимо нажать правой кнопкой мыши на ярлык SkyDNS Агента, который находится в системном лотке. После этого нужно навести мышкой на строку Выключить фильтрацию. Далее в открывшемся всплывающем окне нужно выбрать необходимое Вам время приостановки фильтрации.
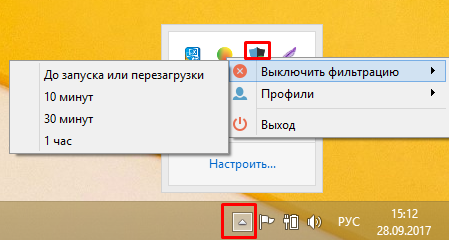
9.3. Как сделать, чтобы фильтрация работала через прокси-сервер
Если в Вашей локальной сети присутствует прокси-сервер, то Вам нужно настроить прокси-сервер на использование DNS-сервера SkyDNS с IP-адресом 193.58.251.251. Укажите в настройках прокси-сервера DNS-сервер 193.58.251.251. Если прокси-сервер использует системный клиент DNS операционной системы или получает список серверов DNS из настроек ОС, то в сетевых настройках ОС пропишите DNS-сервер SkyDNS с IP-адресом 193.58.251.251.
Для SQUID используйте список DNS-серверов из ОС или параметр dns_nameservers.
При использовании прокси-сервера запросы к серверам DNS осуществляет прокси-сервер. Для всех пользователей, использующих прокси-сервер, будут применяться единые настройки фильтрации, которые действуют для прокси-сервера.
На ОС Windows также возможно использование Агента SkyDNS и прокси-сервера на одном хосте. Для такой конфигурации настройте прокси-сервер на использование DNS 127.0.0.1.
Внимание!При использовании такого решения не будет отображаться страница блокировки. Вместо страницы блокировки браузер будет показывать, что сайт недоступен.
Внимание!Невозможна работа на одном хосте Агента SkyDNS и DNS-сервера, который может идти в составе ПО совместно с прокси-сервером.
9.4. Как поменять часовой пояс для расписания и статистики
Поменять часовой пояс, зайдя в личный кабинет в меню Аккаунт -> Персона и в разделе Дополнительно найти форму Часовой пояс. Выберите соответствующий Вашей временной зоне часовой пояс. Данная настройка влияет на правильность отображения статистики Вашего аккаунта и правильность работы расписания фильтрации.
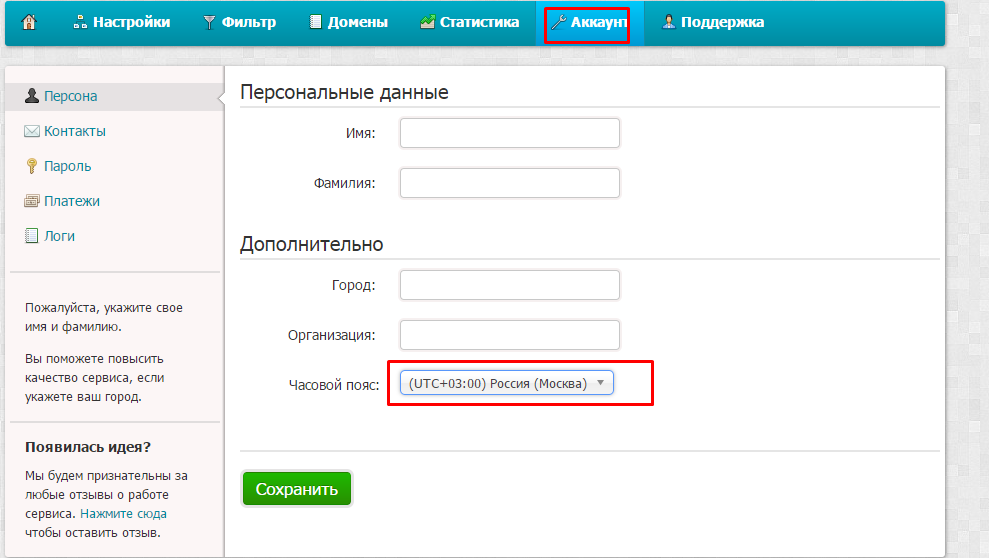
10. Настройка фильтра в корпоративной сети
10.1. Полный порядок настройки сервиса в сети с Active Directory через облако
Для настройки сервиса Active Directory через облако необходимо перейти в Личный кабинет -> Настройки -> вкладка Active Directory. Ввести название домена, имя и IP-адрес контроллера домена. После этого он появится в списке ниже.
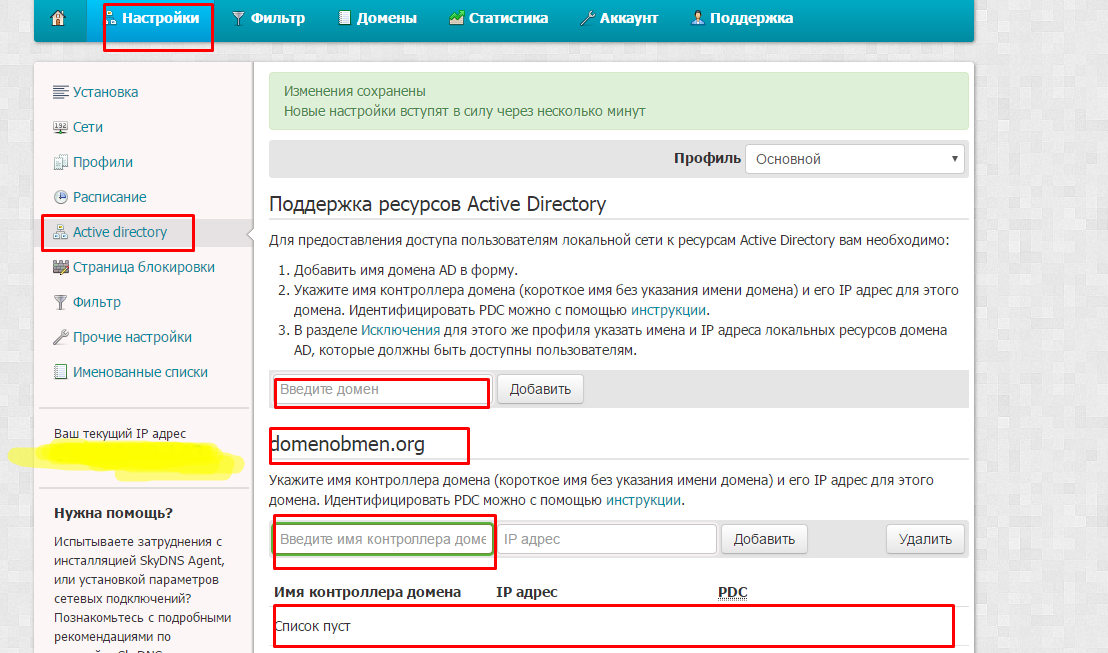
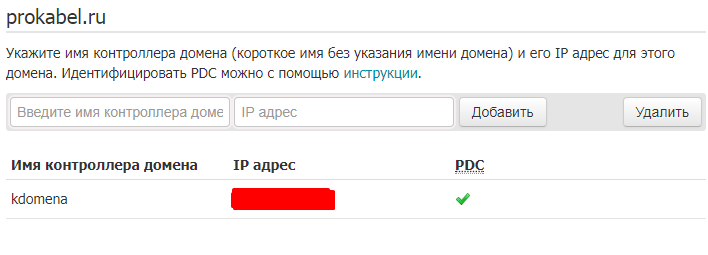
Далее необходимо ввести локальные, которые должны быть доступны пользователям.
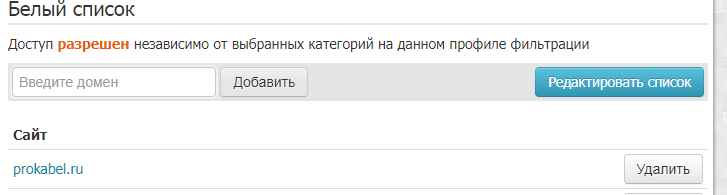
10.2. Работа с Active Directory через специальную версию агента
Для работы с Active Directory необходимо скачать специальную версию Агента SkyDNS. Вы можете получить ссылку на скачивание специальной версии Агента SkyDNS, обратившись в техническую поддержку.
10.3. Работа с Active Directory для единых настроек фильтрации
Для работы с Active Directory для единых настроек фильтрации необходимо зайти на контроллер домена, далее в меню Пуск -> Средства администрирования -> DNS выбрать сервер, где установлен DNS-сервер (имя сервера). Далее нужно открыть Настройки -> Сервер пересылки и добавить IP-адрес нашего DNS-сервера, после чего нажать Ок.
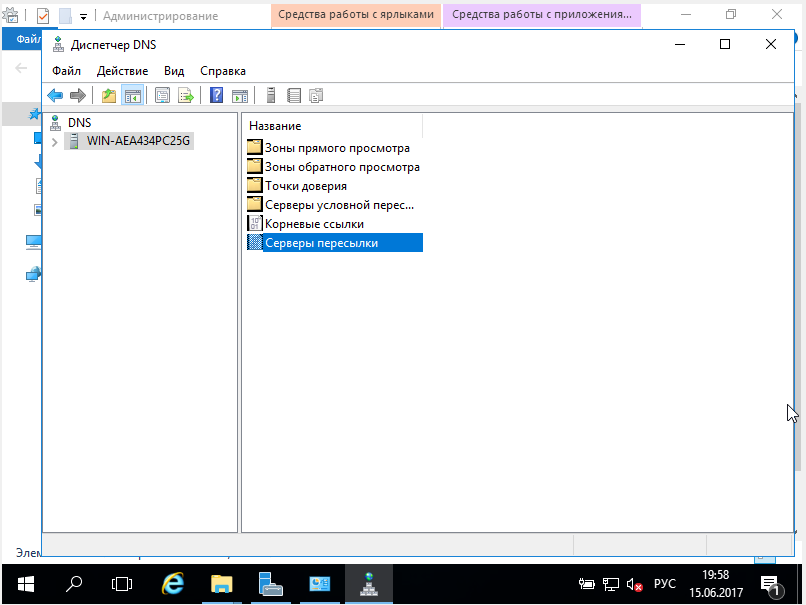
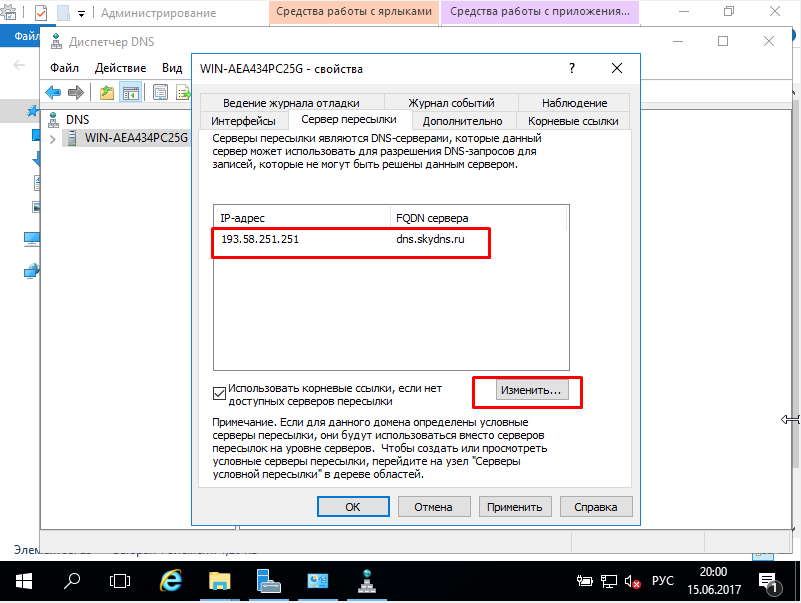
10.4. Как включить несколько администраторов аккаунта
Внимание! Данная функция доступна только на тарифе «Бизнес+». Если у Вас подключен этот тариф, то нужно сделать следующее:
Перейти в Личный кабинет -> Аккаунт-> пункт бокового меню Администраторы.
Далее можно добавлять администраторов аккаунта.
Ввести email администратора и пароль.
После этого все введенные Вами администраторы будут отображаться ниже в списке. Добавленные администраторы имеют все права, кроме возможности создавать других администраторов. Данная функция будет полезна тем, у кого рабочие станции (которые должны фильтроваться) находятся отдаленно друг от друга, и нет возможности получить к ним удаленный доступ.
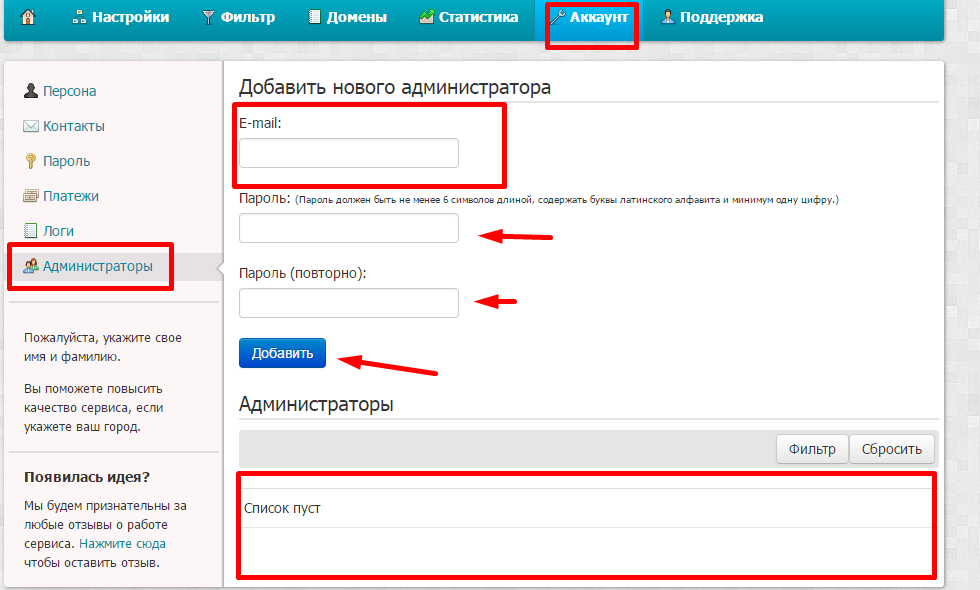
10.5. Как смотреть журнал действий администратора
Посмотреть журнал действий администратора можно, зайдя в раздел Аккаунт (верхнее меню в Личном кабинете) и выбрав вкладку Логи. Там будут отображаться все действия.
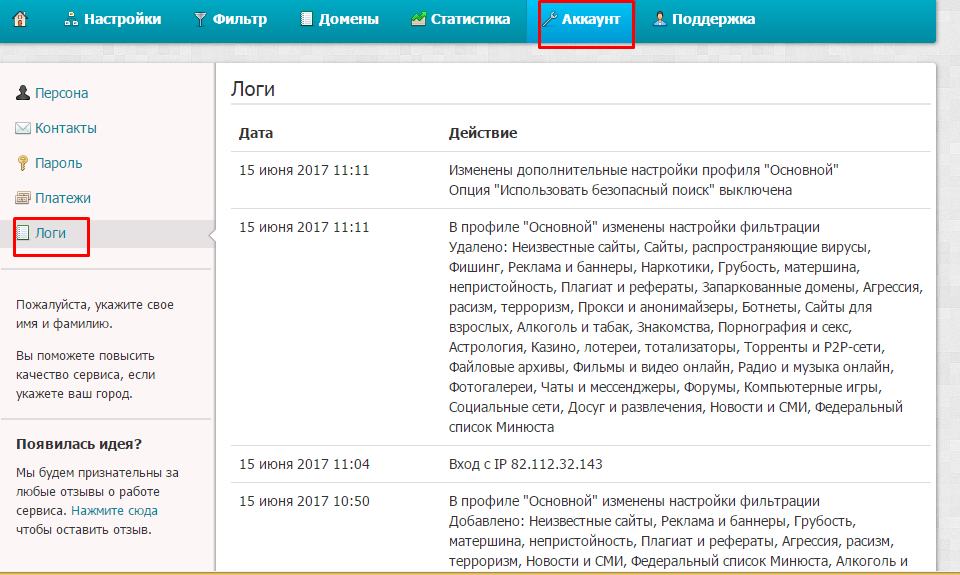
Действия администраторов будут отображаться так: под каждым действием будет указан email администратора (дополнительного).
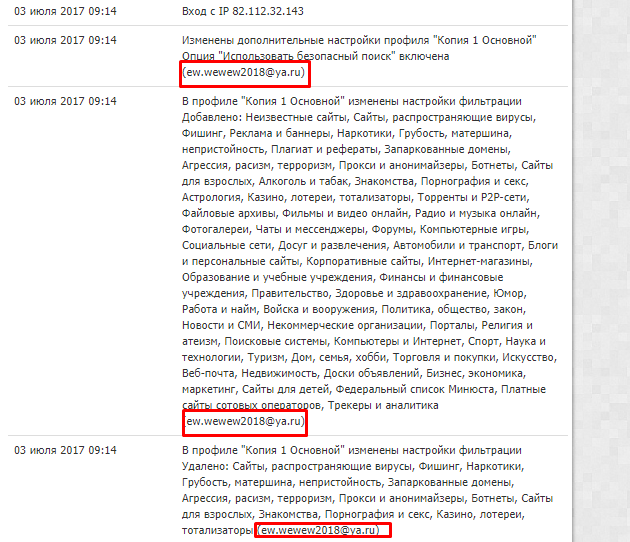
10.6. Как установить агент в корпоративной сети
Для автоматической установки SkyDNS Агента в корпоративной сети, необходимо запустить установочный файл Агента с ключом /S в командной строке (все ключи регистрозависимые). Ключи поддерживаются в Агенте, начиная с версии агента 2.6.
Ссылка на инструкцию: https://www.skydns.ru/skydns-unattended-installation-switches
Для установки агента в корпоративной сети необходимо запустить установку Агента с командной строки с ключом /S и /login(логин) /pass(пароль).
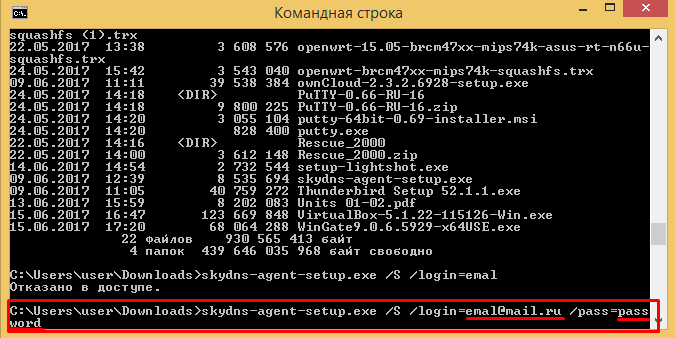
11. Функции сервиса по обеспечению безопасности при работе в интернете
11.1. Как включить получение уведомлений о ботнет активности в моей сети
Для получения уведомлений об активности ботнетов необходимо перейти в личный кабинет - Настройки (левое меню) -> Прочие настройки и поставить галочку напротив строки «Получать уведомления об активности ботнетов». После чего нужно нажать кнопку Cохранить.
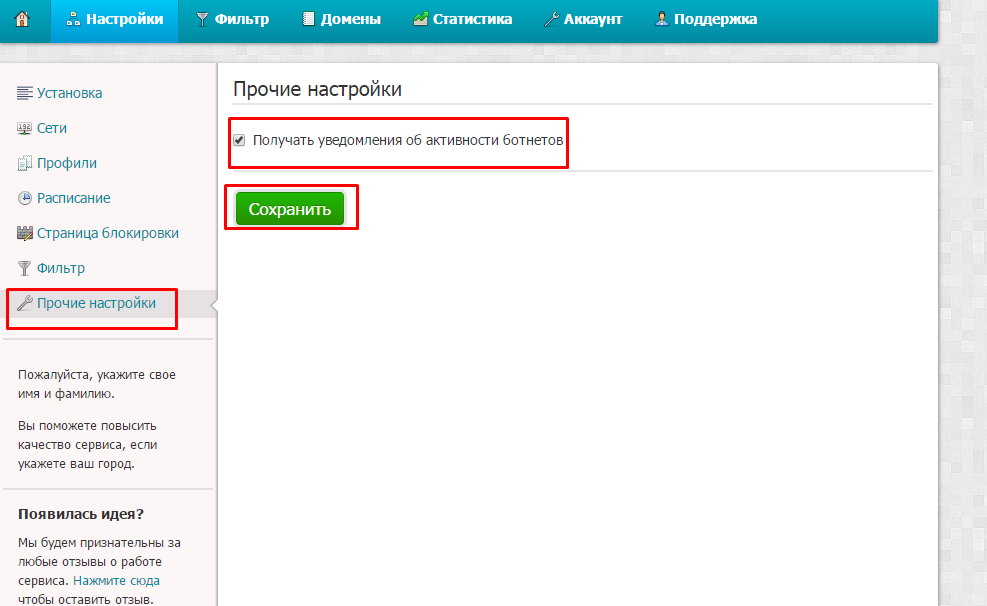
Уведомления о ботнетах приходят на почту в виде обычного письма.
11.2. Как заблокировать доступ компьютеров к управляющим узлам ботнетов и что такое ботнет
Ботнет (произошло от слов robot и network) - компьютерная сеть, состоящая из некоторого количества хостов, с запущенными ботами - автономным программным обеспечением.
Для блокировки доступа компьютеров к управляющим узлам ботнетов необходимо зайти в Личный кабинет, во вкладке Фильтр найти раздел Черные сайты и поставить галочку напротив строчки Ботнеты. После чего нажать кнопку Сохранить.
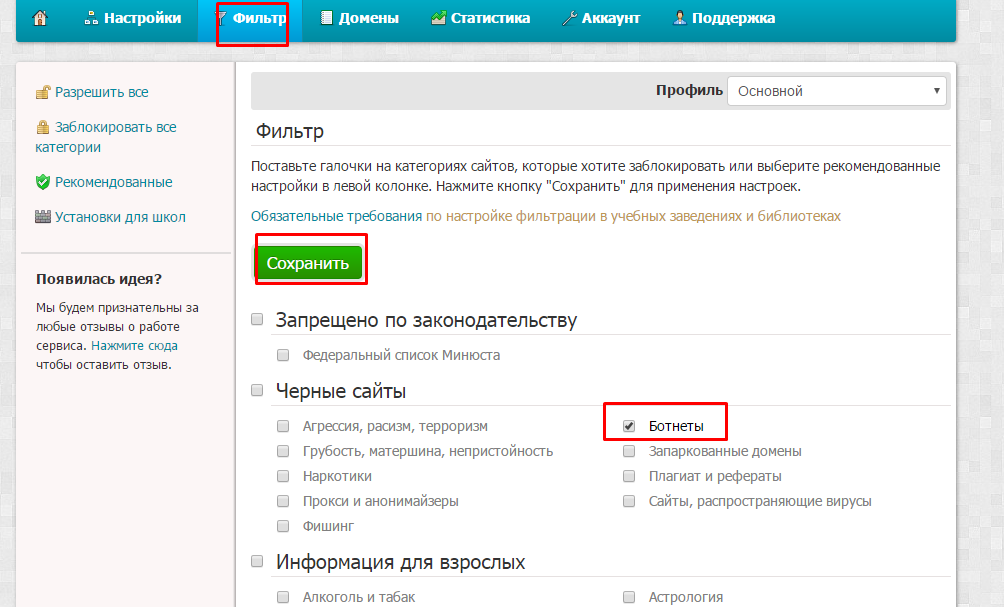
11.3. Блокировка доступа к фишинговым сайтам и что такое фишинг
Фишинг - вид интернет-мошенничества, целью которого является получение доступа к конфиденциальным данным пользователей - логинам и паролям.
Для блокировки доступа к фишинговым сайтам необходимо зайти в Личный кабинет, найти раздел Черные сайты и поставить галочку напротив строчки Фишинг. После чего нажать кнопку Сохранить.
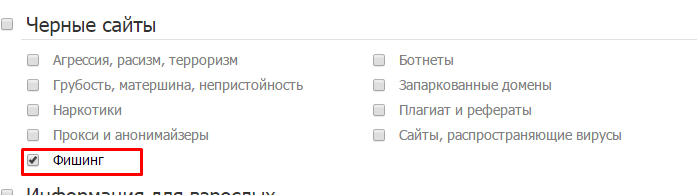
11.4. Блокировка доступа к зараженным вирусами сайтам
Для блокировки доступа к зараженным сайтам необходимо зайти в Личный кабинет, найти раздел Черные сайты и поставить галочку напротив строчки Сайты, распространяющие вирусы. После чего нажать кнопку Сохранить.
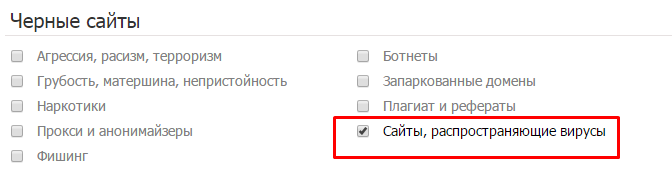
12. Особые варианты использования фильтра
12.1. Как включить режим мониторинга без фильтрации
Для включения режима мониторинга без фильтрации нужно во вкладке Фильтры найти строчку «Разрешить всё», после нажатия на нее надо Сохранить настройки. Через некоторое время можно будет посмотреть статистику.
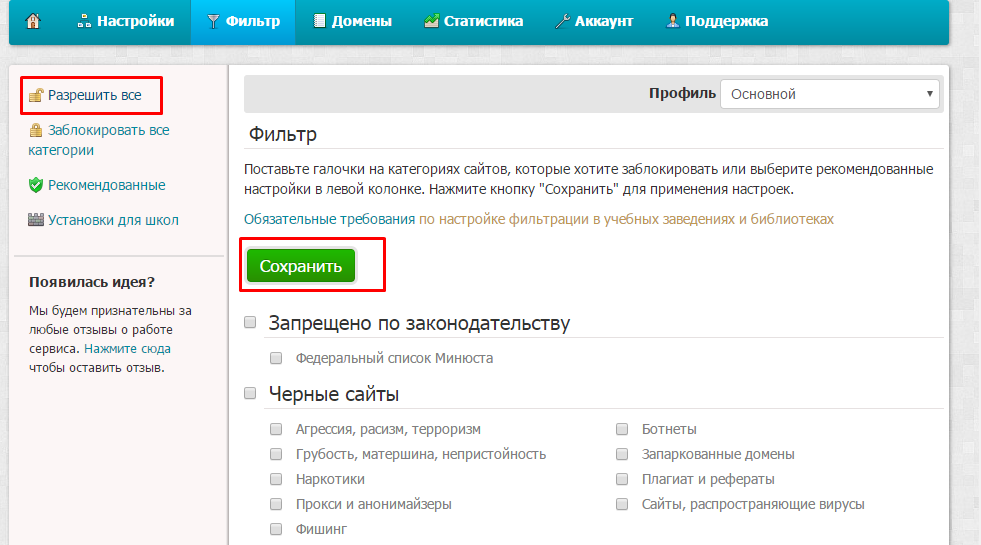
12.2. Как полностью заблокировать доступ в интернет
Заблокировать интернет полностью можно, поставив галочку напротив строки «Работать по белому списку», при этом не добавляя ничего в белый список.
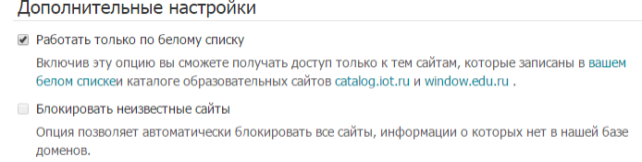
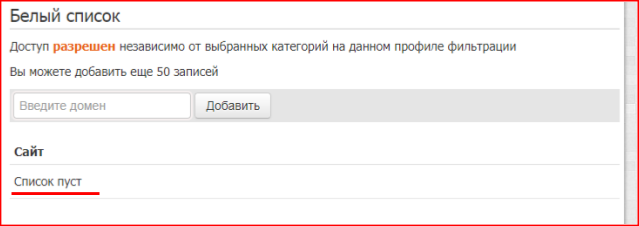
13. Настройка подключения сети к сервису
13.1. Как добавить несколько IP-адресов
Если у вас несколько сетей со статическими IP-адресами, то вы можете добавить каждую сеть в Личном кабинете (количество сетей ограничено Вашим тарифом). Чтобы не забыть, где какая сеть, можно подписать в поле Комментарий (при добавлении Вашей сети в Личный кабинет). Еще у Вас есть возможность сделать разные профили, если это необходимо, на Ваши сети.
Для добавления сети необходимо перейти в Личный кабинет -> Настройки -> Сети.
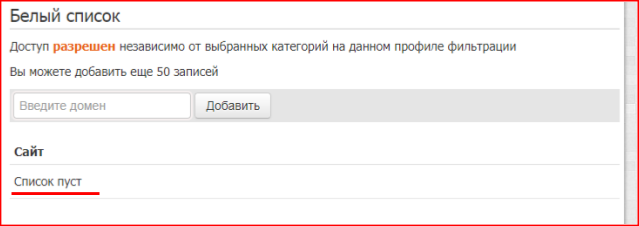
13.2. Мой адрес уже кем-то используется, как его освободить
Необходимо обратиться в службу технической поддержки. Такая ситуация может возникнуть, если провайдер дал вам IP-адрес человека, который являлся клиентом нашего сервиса.
13.3. Как включить фильтрацию на динамическом IP-адресе
Тут есть несколько вариантов:
- Установить и настроить на компьютере программу DDClient. Для настройки фильтрации через программу DDClient можете воспользоваться инструкцией с нашего сайта: https://www.skydns.ru/guides/ddclient-windows
- Если Ваш роутер поддерживает возможность подключения к сервису динамического DNS DynDNS, то Вы можете настроить фильтрацию с помощью данной службы. Для настройки фильтрации можете воспользоваться инструкцией с нашего сайта: https://www.skydns.ru/guides/tp-link#dynamic
- Также подойдет роутер Zyxel серии Keenetic, с данным роутером будет удобно настраивать фильтрацию. При настройке роутера Zyxel серии Keenetic воспользуйтесь инструкцией с нашего сайта: https://www.skydns.ru/guides/zyxel-keenetic
14. Сценарии настройки сервиса
14.1. Как защитить компьютер
Для защиты Вашего компьютера Вы можете установить SkyDNS Агент или настроить фильтрацию через DDСlient в том случае, если у Вашего компьютера выделенный внешний динамический IP-адрес.
Как установить SkyDNS Агент на компьютер:
Перед установкой SkyDNS Агента необходимо скачать установочный файл с Личного кабинета. После запуска у вас появится окно установки SkyDNS Агента.
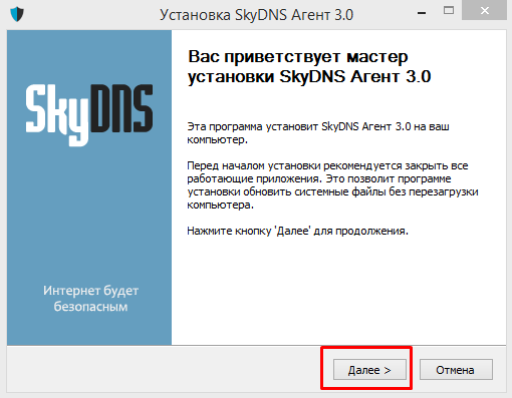
Установка SkyDNS Агента интуитивна и понятна. После установки Вы можете запустить SkyDNS Агент. После этого Вы должны авторизоваться в Агенте. Пароль и Электронная почта на сайте https://www.skydns.ru/auth/login и в Агенте SkyDNS совпадают!
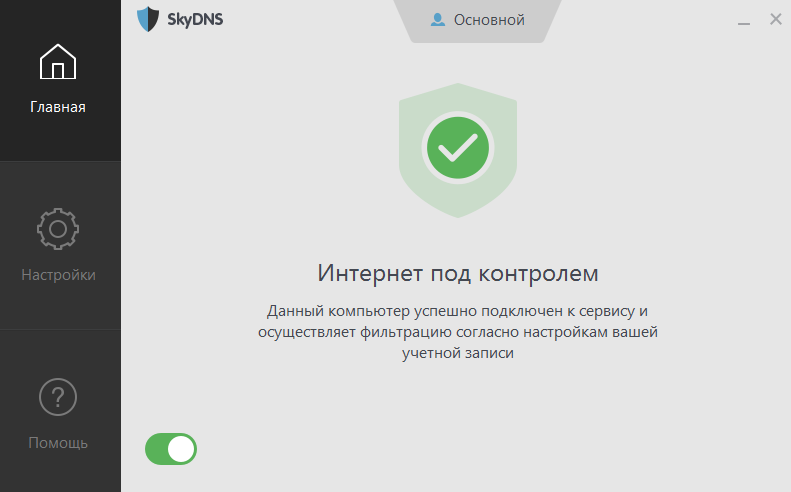
Более подробную инструкцию по установке и настройке SKyDNS Агента Вы можете найти на нашем сайте: https://www.skydns.ru/guides/agent
14.2. Как защитить ноутбук
Для защиты Вашего ноутбука Вы можете установить SkyDNS Агент или настроить фильтрацию через DDClient в том случае, если у Вашего компьютера выделенный внешний динамический (белый) IP-адрес.
14.3. Как защитить мобильное устройство
Для защиты мобильного телефона от нежелательного контента Вы можете установить приложение OpenVPN и настроить, согласно инструкции с нашего сайта: https://www.skydns.ru/guides/mobile_vpn_guide/
Если Вы используете фильтрацию на дому и у Вас подключен тариф «Домашний», то Вы можете использовать функцию Мобильная защита. Для настройки данной функции воспользуйтесь инструкцией с нашего сайта: https://www.skydns.ru/cabinet/mobile
14.4. Как защитить всю сеть
Для защиты сети можно воспользоваться следующими вариантами настройки фильтрации:
- Настройка фильтрации на роутере Zyxel серии Keenetic (данный роутер имеет расширенный функционал, по сравнению с другими роутерами)
- Настройка фильтрации на любой другой роутер, шлюз, маршрутизатор (только в том случае, если провайдер выдал вам статический IP-адрес)
- Настройка фильтрации путем установки SkyDNS Агента на каждый компьютер в сети (в этом случае беспроводная сеть фильтроваться не будет)
15. Поддержка и диагностика проблем
15.1. Как получить поддержку
Для получения технической поддержки Вы можете позвонить по телефону 8 (800) 333-33-72 или написать по электронной почте suppot@skydns.ru
Также Вы можете написать нам в техническую поддержку через наш сайт. Для этого нужно зайти в Личный кабинет, перейти на вкладку Поддержка (верхнее меню), описать проблему и отправить сообщение.
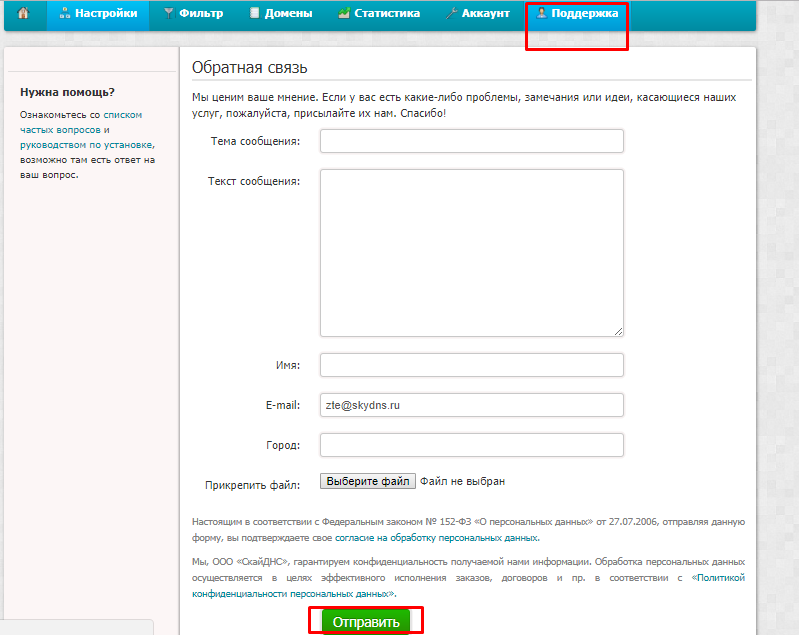
15.2. Как полностью отключиться от сервиса контент-фильтрации
Для полного отключения интернет-фильтрации нужно удалить SkyDNS Агент, отвязать IP-адрес в Личном кабинете, сбросить настройки роутера, убрать предпочитаемый DNS-сервер (сетевые настройки), удалить VPN-клиенты с компьютера и мобильного устройства.
15.3. Как поменять e-mail моего аккаунта
Для смены электронной почты Вы можете обратиться в техническую поддержку по телефону 8 (800) 333-33-72, написать по электронной почте suppot@skydns.ru или обратиться к нам через формы на сайте.
15.4. Как поменять пароль моего аккаунта
Для смены пароля, можно воспользоваться формой для смены пароля. Для этого необходимо перейти в Личный кабинет -> Аккаунт -> Пароль, далее ввести старый пароль и 2 раза новый. Если Вы по каким то причинам не можете вспомнить или утратили пароль, то можно воспользоваться формой восстановления пароля.
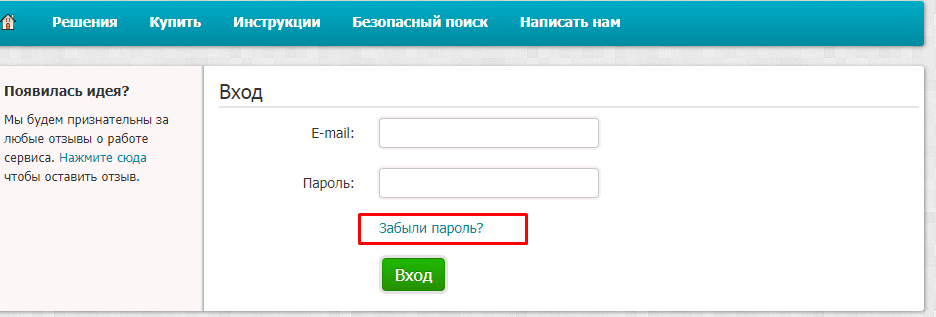
16. Очистка кэша системного DNS и кэша браузера
16.1. Windows
Очистить DNS-кэш через командную строку:
ipconfig/flushdns
16.2. OS X
В режиме терминала необходимо от имени администратора выполнить команду соответствующую Вашей версии системы:
- 10.4 TIGER:lookupd -flushcache - 10.5 и 10.6 LEOPARD:dscacheutil -flushcache - 10.7 и 10.8 Lion:sudo killall -HUP mDNSResponder - 10.9 и 10.10.4 Yosemite:dscacheutil -flushcache;sudo killall -HUP mDNSResponder - 10.10 Yosemite (не 10.10.4):sudo discoveryutil mdnsflushcache;sudo discoveryutil udnsflushcaches;say flushed
Если установлена утилита nscd:
16.3. Linux (основные дистрибутивы)
Откройте терминал и выполните команду:
sudo /etc/init.d/nscd restart
или
sudo /etc/init.d/nscd restart
16.4. Debian
service nscd restart
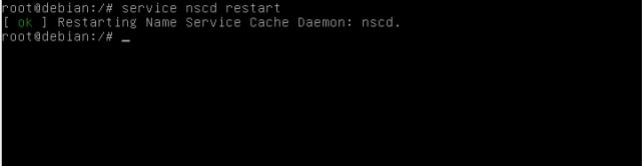
16.5. Ubuntu Linux
Откройте терминал и выполните команду:
sudo service network-manager restart
16.6. Очистка кэша в Google Chrome
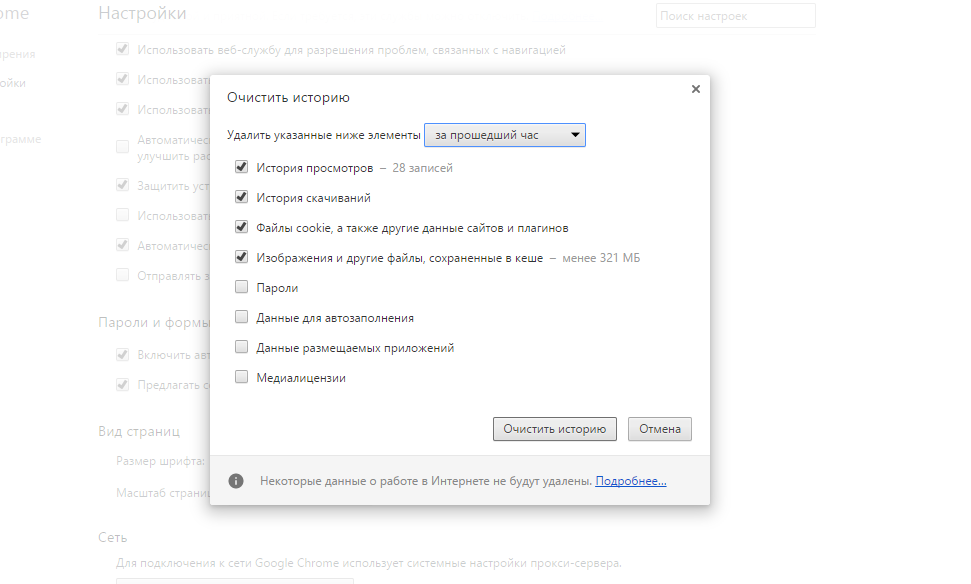
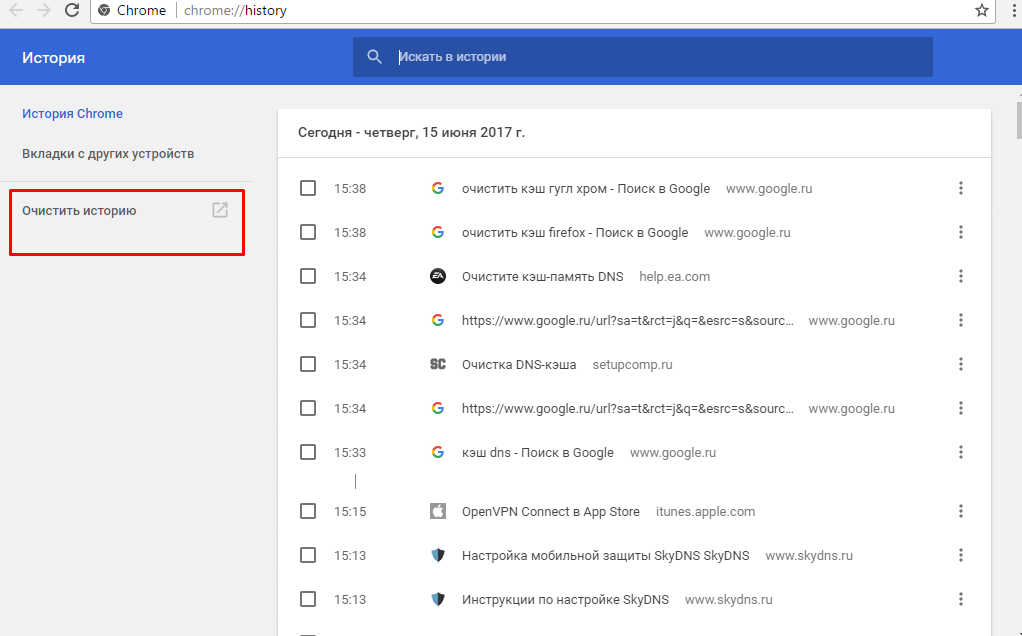
17. Как диагностировать проблемы с настройкой сервиса
При возникновении проблемы необходимо сделать следующие шаги:
Если проблема связана с Агентом SkyDNS, то попробуйте перезапустить программу/компьютер. Если у Вас возникли проблемы с идентификацией, то проверьте учетные данные (пароль от Вашего Аккаунта Вы можете поменять самостоятельно с помощью SkyDNS Агента). Также попробуйте скачать установочный файл с Личного кабинета и переустановить Агент SkyDNS, заранее удалив старую версию.
При проблемах с настройками в Личном кабинете попробуйте перезагрузить страницу и проверить правильность настроек (Если у Вас не выбираются категории сайтов для блокировки, то, скорее всего, у Вас включен режим работы по Белому списку).
Если у Вас возникли трудности с настройкой оборудования, то Вы можете воспользоваться инструкциями с нашего сайта: https://www.skydns.ru/guide
18. Именованные черные/белые списки
18.1. Что такое именованный список
Именованные черно-белые списки доступны для пользователей тарифов «Бизнес» и «Бизнес+». Данная функция предназначена для установки списка одновременно на несколько профилей фильтрации. Это позволяет редактированием одного списка применить его сразу к нескольким профилям. Также именованные списки расширяют функционал стандартных черно-белых списков на величину, равную количеству черно-белых списков, согласно Вашему тарифному плану, каждый.
Именованные списки это черные/белые с расширенным функционалом. Данный список можно подключить сразу к нескольким профилям фильтрации.
Размер именованных списков составляет:
Тариф «Бизнес» = 5
Тариф «Бизнес+» = 9999
18.2. Как настроить именованные списки
Для этого необходимо перейти в Личный кабинет -> Настройки -> Именованные списки, написать название списка, и для чего он будет предназначаться (разрешать или блокировать).
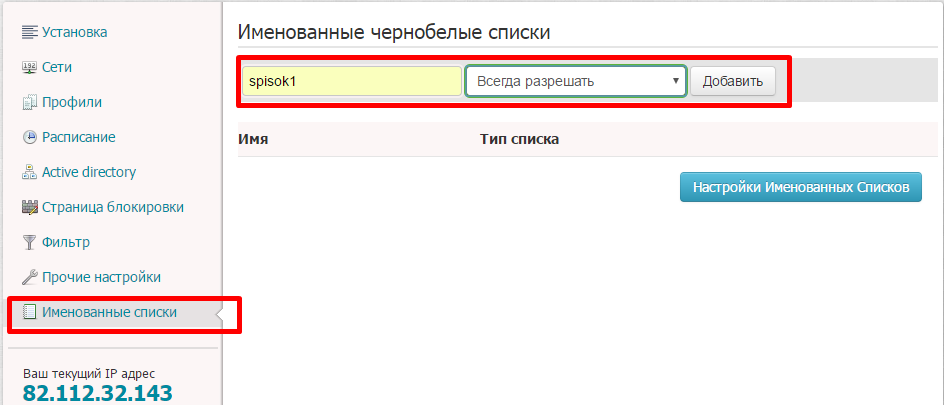
Для внесения доменов (сайтов) в этот список нужно перейти в Личный кабинет -> Домены и ниже найти название списка, который был создан Вами.
Все сайты, которые Вы запишете в этот список, будут отображаться внизу (под формой ввода домена).
Заключение
Команда SkyDNS надеется на то, что данное руководство было полезно для Вас и помогло решить возникшие у Вас проблемы.

